آموزش اتصال Raspberry pi به کامپیوتر با VNC – جلسه چهارم دوره رزبری پای
مقدمه
در جلسه چهارم از دوره آموزشی رزبری پای قصد داریم رزبری پای را به لپتاپ خود متصل کنیم و از دست موس و کیبورد و مانیتور راحت شویم. ما این کار را به کمک نرم افزار VNC انجام میدهیم. در واقع در این جلسه میخواهیم یاد بگیریم که چگونه یک ارتباط بی سیم بین لپتاپ خود و رزبری به کمک VNC برقرار کنیم.
فرایند ارتباط بین لپتاپ و VNC بسیار ساده است و وقتی به کار ما می آید که ما به یک صفحه نمایش و یا حتی خود رزبری دسترسی نداشته باشیم.
قبل از هر چیز ذکر این نکته خالی از لطف نیست که ما به کمک VNC به صورت کامل به رزبین دسترسی پیدا میکنیم. اما اگر بخواهیم فقط به ترمینال رزبین دسترسی داشته باشیم ، میتوانیم از SSH استفاده کنیم که حتما یک جلسه به صورت کامل نیز به این مبحث میپردازیم.
اتصال به اینترنت
قبل از هر چیز نیاز داریم تا به اینترنت متصل شویم. در رزبری این کار به سادگی و به کمک گزینه موجود در نوار بالایی این سیستم عامل انجام میپذیرد. پس از اتصال شما به شبکه محلی و یا شبکه اینترنت متصل شده اید. برای این که بدانید IP دستگاه شما چیست ، روش های مختلفی وجود دارد. میتوانید از اینترنت کمک بگیرید و IP خود را وارد کنید. میتوانید وارد محیط ترمینال رزبین شوید و از دستور ifconfig استفاده کنید. علاوه بر آن میتوانید از نرم افزارهای مختلفی استفاده کنید. یکی از بهترین این نرم افزارها Advance IP Scanner می باشد که میتوانید آن را از این لینک دانلود کنید. [post_shop]
نصب VNC روی رزبری پای
نصب VNC Server در رزبری چیزی جز وارد کردن چند دستور در ترمینال رزبین نیست. در زیر مراحل نصب را به صورت گام به گام آورده ایم:
گام 1: قبل از هر چیز باید مطمین شویم که رزبین کاملا به روز می باشد. برای این کار دو دستور زیر را انجام می دهیم:
|
1 2 |
sudo apt-get update sudo apt-get upgrade |
نکته ای که باید به آن توجه داشته باشید این است که حتما ابتدا دستور update را انجام دهید و سپس دستور upgrade را اجرا کنید. شاید بد نباشد در اینجا تفاوت این دو دستور را با یکدیگر بدانیم:
دستور apt-get update : با استفاده از دستور لیست پکیج های در دسترس و ورژن های آن آپدیت می شود ، اما هیچ کدام از این پکیج ها را نصب و یا به روزرسانی نمی کند.
دستور apt-get upgrade: با این دستور پکیج های جدید نصب می شوند. در واقع با دستور update مدیریت پکیج ها در نرم افزار می داند که کدام یک از پکیج ها آپدیت دارند و با دستور upgrade این پکیج ها نصب می شوند. به همین علت ابتدا باید دستور update اجرا شود.
گام 2: در گام بعد باید نرم افزار VNC را نصب کنیم. این کار را میتوانیم با دستور زیر انجام دهیم:
|
1 |
sudo apt-get install tightvncserver |
گام 3: در گام بعد باید این نرم افزار را اجرا کنیم. دستور زیر همین کار را برای ما انجام می دهد:
|
1 |
vncserver :1 |
گام 4: اگر دستور بالا را اجرا کنید از شما خواسته می شود تا یک پسورد را وارد کنید. این پسوردهمان پسوردی است که وقتی از لپتاپ قصد داریم به رزبری وصل شویم ، باید آن را وارد کنیم. توجه داشته باشید که در هنگام وارد کردن پسورد چیزی به شما نمایش داده نمی شود ولی مشکلی وجود ندارد و شما به وارد کردن پسورد خود ادامه دهید. پس از آن که پسورد را وارد کردید ، دکمه Enter را فشار دهید. سپس از شما خواسته می شود تا این پسورد را دوباره وارد کنید. شما نیز بار دیگر پسورد را وارد کنید و Enter را فشار دهید.
گام 5: در این مرحله از شما سوالی پرسیده می شود مبنی بر آن که آیا مایل هستید پسوردی وارد کنید که کاربر مورد نظر فقط بتواند صفحه را ببینید و نتواند بر روی آن کاری انجام دهد؟-این کار برای موارد آموزشی کاربرد دارد ولی در اینجا برای ما کاربردی ندارد و ما به سادگی n را وارد کرده از این مرحله عبور می کنیم.
گام 6: اگر همه مراحل بالا درست انجام شده باشد در این حالت VNC اجرا شده است و ما میتوانیم به آن متصل شویم.
اگر بخواهیم همیشه با لپتاپ به رزبری متصل شویم در این حالت دستور vncserver :1 را باید همیشه اجرا کنیم. این موضوع کمی برای ما مشکل ایجاد میکند. ما دوست داریم که این نرم افزار به صورت اتوماتیک بر روی رزبری اجرا شود و ما هم بدون هیچ دردسری با لپتاپ به رزبری متصل شویم. بدون آن که نیاز باشد به رزبری مانیتور و ماوس و کیبورد وصل کنیم و هر دفعه این دستور را اجرا کنیم و سپس با لپتاپ به آن وصل شویم. توضیحات مربوط به اجرای اتوماتیک VNC روی رزبری در زیر آورده شده است.
اجرای اتوماتیک VNC
گام 1: در ابتدا باید فایل rc.local را با دستور زیر باز کنیم:
|
1 |
sudo nano /etc/rc.local |
گام 2: حال دستور زیر را قبل از خط exit 0 وارد کنید:
|
1 |
su - pi -c '/usr/bin/tightvncserver ' |
گام 3: حال با کلیدهای Ctrl+X ( کنترل X ) و سپس y و آنگاه Enter فایل گفته شده را ذخیره می کنیم و از آن خارج می شویم و به محیط ترمینال برمیگردیم.
گام 4: در این مرحله باید رزبری پای را ریستارت کنیم که برای این کار میتوانیم از دستور sudo reboot استفاده کنیم:
|
1 |
sudo reboot |
حال پس از ریستارت میتوانیم چک کنیم که آیا vnc بر روی سیستم اجرا می شود یا خیر. در این صورت از دستور زیر استفاده میکنیم:
|
1 |
vncserver |
و اگر همه چیز را درست انجام داده باشید ، با پیغام A vnc server is already running at :1 مواجه می شوید.
البته اگر میخواهید اجرای این برنامه را بر روی رزبین متوقف کنید میتوانید از دستور زیر استفاده کنید:
|
1 |
vncserver -kill |
حال که مراحل بالا را انجام دادیم ، وقت آن است که تنظیمات VNC را بر روی کامپیوتر خود انجام دهیم.
انجام تنظیمات VNC روی کامپیوتر :
مرحله 1 : ابتدا به سایت realvnc بروید و این نرم افزار را مطابق سیستم عامل مورد نظر خود دانلود کنید. از این لینک میتوانید به این سایت دسترسی داشته باشید.
مرحله 2: در این مرحله بر روی فایل دانلود شده
مرحله 3: مطابق شکل زیر از قسمت VNC Server آدرس IP رزبری پای را به همراه 5901: وارد کنید.
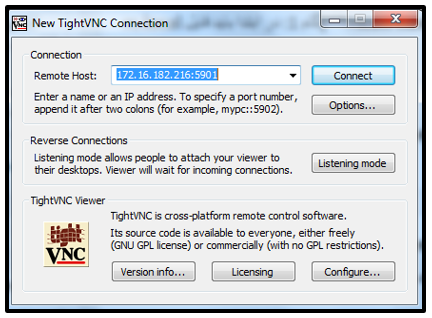
مرحله 4: بر روی دکمه Connect کلیک کنید.
مرحله 5: حال صفحه ای برای شما باز می شود که از شما خواسته می شود تا پسورد مربوطه را وارد کنید. این پسورد همان پسوردی است که در مرحله تنظیمات vnc بر روی رزبین وارد کرده بودیم. این پسورد را وارد کنید. در این صورت دسکتاپ رزبین برای شما باز می شود:
[/post_shop]
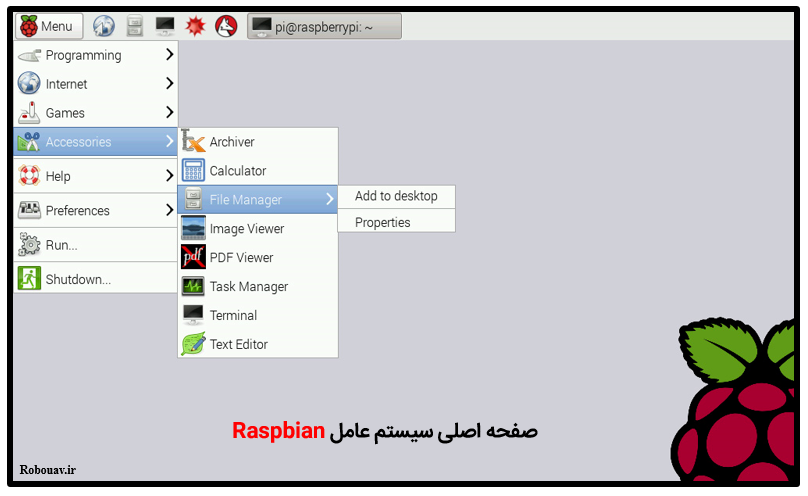
[/ihc-hide-content]
یکی از سوالات متداولی که پیش می آید این است که این ارتباط درس برقرار نمی شود. در این صورت باید چکار کنیم؟
در اولین مرحله باید چک کنیم همان IP را وارد میکنید که مربوط به Raspberry Pi است. همچنین مطمین شوید که VNC Server بر روی رزبری در حال اجراست. یکی از نکات دیگری که باید به آن توجه کنید این است که در طول زمان IP مربوط به رزبری عوض می شود و شما نیاز دارید که این IP را در گذر زمان تعویض کنید.
خوب دوستان. به پایان این جلسه رسیدیم. مثل همیشه میتوانید ما را در تلگرام و یا اینستاگرام دنبال کنید.






دیدگاهتان را بنویسید