جلسه اول دوره آموزشی رزبری پای – { نحوه نصب سیستم عامل }
مقدمه
این جلسه اولین جلسه از دوره آموزشی رزبری پای است. در این دوره قصد داریم با این برد آشنا شویم. نحوه نصب سیستم عامل بر روی آن را یاد بگیریم و پروژه هایی را با این برد انجام دهیم. پیش نیاز این دوره ، آشنایی با زبان برنامه نویسی پایتون هست که جلسات دوره پایتون هم به مرور در سایت قرار میگیرند. تا این لحظه 3 جلسه از دوره پایتون منتشر شده است و به مرور آن دوره هم تکمیل می شود. مثل همیشه بدون اتلاف وقت وارد بحث اصلی می شویم. ابتدا به صورت مختصر با تاریخچه این برد آشنا میشویم.
تاریخچه برد رزبری پای
در سال 2006 در کشور انگلستان عده ای دور هم جمع شدند و تصمیم به ساختی کامپیوتری ارزان قیمت ، با اندازه کوچک و کاربری آسان ، گرفتند و به دانش آموزان یاد بدهند که چگونه با آن کار کنند و آن را پروگرم کنند. 6 سال بعد و در 29 فوریه 2012 ( 10 اسفند 1390 ) نسخه اول برد رزبری پای انتشار یافت و همه اعم از دانش آموزان ، معلمان و کسانی که در این زمینه کار میکردند ، به آن علاقه مند شدند و این برد با اقبالی فراوان روبرو شد.
در نسخه های اولیه این برد در دو ورژن A و B منتشر میشد که تفاوت این دو ورژن در تعداد پورت های USB و پورت های اترنت بود که البته در نسخه های 2 و 3 این برد ، دیگر نسخه A منتشر نشد و فقط نسخه B وجود دارد. در شکل زیر تصویری از تمامی نسخه هایی که تاکنون منتشر شده را می بینید:
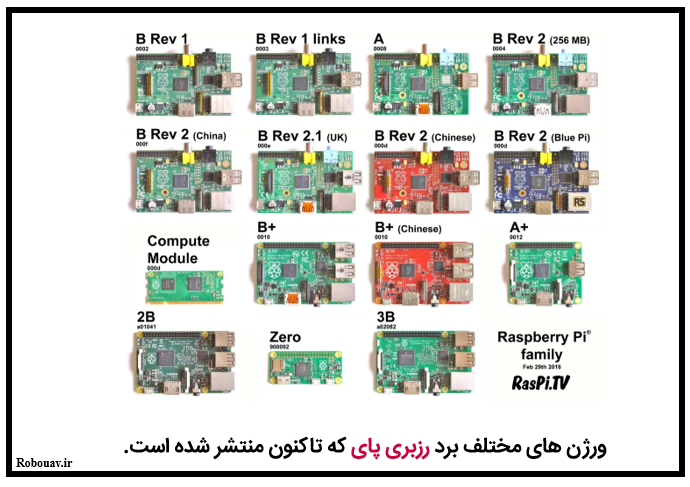
[post_shop]
ما در این دوره از نسخه 3 رزبری پای استفاده میکنیم. ذکر این نکته نیز خالی از لطف نیست که تمامی پروژه هایی که تاکنون با نسخه های دیگر این برد انجام شده است ، با رزبری 3 نیز قابل انجام است.
حال که با این برد و انواع مختلف آن آشنا شدیم ، میخواهیم کمی هم با سخت افزار این برد آشنا شویم. البته این آشنایی در حد مقدماتی است و قصد داریم به صورت کامل وارد جزییات شویم.
سخت افزار رزبری پای
در دو شکل زیر نمایی کلی از این برد آورده شده است. درادامه به بررسی سخت افزار این برد میپردازیم:
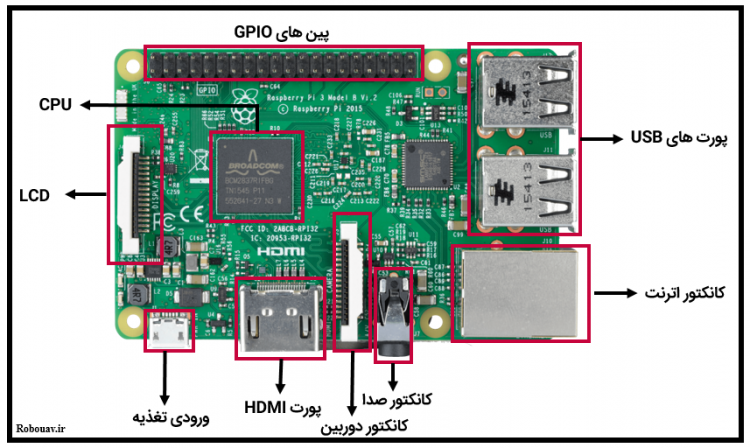
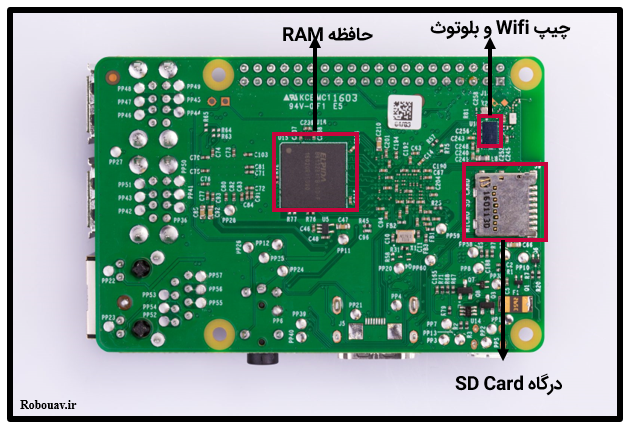
بررسی CPU :
CPU ای که بر روی نسخه سوم این برد قرار گرفته است یک CPU چهاهسته ای 64 بیت است که فرکانس کاری آن 1.2 گیگاهرتز می باشد. نام این پردازنده BCM2837 است.
حافظه:
در قسمت حافظه 1GB رم وجود دارد که نسخه DDR2 می باشد. چیپ مربوط به حافظه در زیر برد لحیم شده است. البته بر روی این برد حافظه Flash وجود ندارد تا بتوان بدون نیاز به SD Card سیستم عامل را بر روی برد نصب کرد.
سخت افزارهای جانبی :
در برد رزبری پای ، 4 پورت USB نسخه 2 به همراه یک کانکتور اترنت وجود دارد. همچنین پورت HDMI برای اتصال مانیتور و پورت خروجی صدا نیز بر روی آن قرار گرفته است. همچنین به وسیله کانکتورهای مربوط به دوربین و LCD ، میتوانید دوربین مخصوص رزبری و LCD را به این برد متصل کنید.
در نسخه سوم رزبری پای بلوتوث و wifi نیز بر روی برد قرار گرفته است و میتوان از آن برای اتصال به اینترنت و جا به جایی اطلاعات استفاده کرد.
علاوه بر موارد بالا این برد دارای 40 عدد پین GPIO است که ازآن میتوانید برای اتصال سنسورها و قطعات الکترونیکی خود استفاده کنید.
لیست قطعات مورد نیاز برای شروع کار
لیست قطعات:
- یک برد رزبری پای ( از هر نسخه ای ولی اگر 3 باشد مناسب تر است)
- یک SD Card که سیستم عامل را بر روی آن میریزیم. ( با مقدار حداقل 8 گیگابایت)
- یک آداپتور برای تغذیه برد رزبری با حداقل قابلیت جریان دهی 700 میلی آمپر. اگر چه میتوان با یک کابل USB و اتصال آن به کامپیوتر برد را روشن کرد ولی چون بعدا قصد داریم قطعات دیگری را نیز به برد متصل کنیم ، پورت USB کامپیوتر نمیتواند جریان لازم را تامین کند.
- یک مانیتور
- یک کابل HDMI
- موس و کیبورد
تذکر : در صورتی که مانیتور شما فقط پورت ورودی VGA را دارد ، میتوانید برای اتصال رزبری به مانیتور از مبدل مادگی VGA به نرگی HDMI استفاده کنید. تصویری از این مبدل در زیر آورده شده است :

نحوه نصب سیستم عامل
برای شروع کار ابتدا نیاز داریم تا بر روی برد رزبری پای یک سیستم عامل نصب کنیم. نصب سیستم عامل بر روی رزبری پای دقیقا مشابه با نصب ویندوز است. برای این کار باید سیستم عامل را بر روی SD card ذخیره کنیم و چون اطلاعات موجود در یک SD Card با قطع برق از بین نمی رود ، پس سیستم عامل همیشه بر روی SD Card باقی می ماند. ( SD Card در اینجا نقش یک هارد درایو کامپیوتر را ذخیره می کند که سیستم عامل بر روی آن قرار دارد. )
برای نصب سیستم عامل ، ابتدا باید SD Card را به کامپیوتر خود متصل کنیم و سپس وارد لینک زیر شویم :
در این صورت وارد صفحه ای مطابق شکل زیر می شوید.
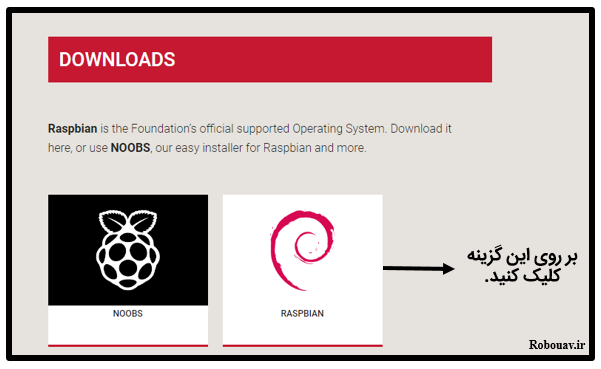
بر روی گزینه Raspbian کلیک کنید تا صفحه ای مطابق زیر برای شما باز شود:
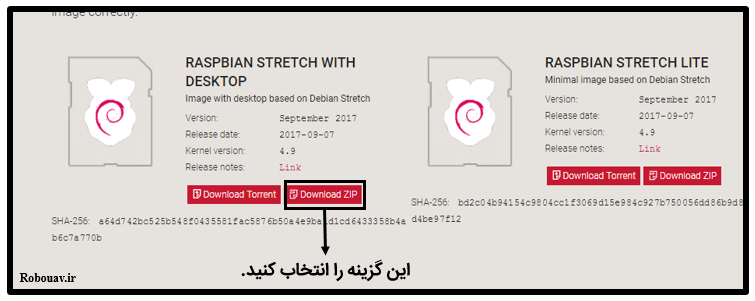
همچنین از این لینک نرم افزار Win32 Disk imager را دانلود کنید.
حال وارد کامپیوتر خود شوید و فایل هایی که دانلود شده اند را از حالت فشرده خارج کنید.
اکنون وارد فولدر مربوط به نرم افزار Win32 Disk Imager شوید و فایل Win32 Disk Imager را با کلیک راست و انتخاب گزینه Run as adminstrator اجرا کنید. در این حالت نرم افزار برای شما باز میشود. بر روی گزینه مشخص شده در شکل زیر کلیک کنید:
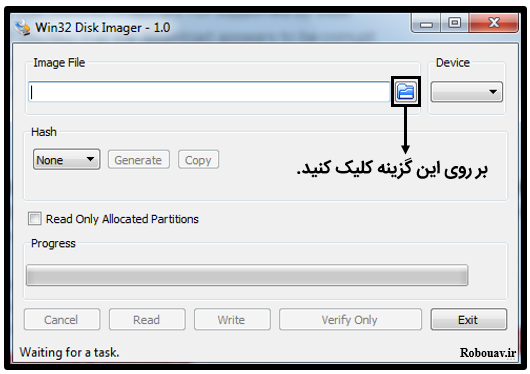
در پنجره باز شده به مسیر مربوط به ایمیج سیستم عامل رزبین بروید و آن را انتخاب کنید.
در این هنگام مطمین شوید که SD Card به سیستم متصل شده است و سیستم شما آن را شناسایی کرده است. آنگاه در نرم افزار Win32 Disk Imager بر روی گزینه Write کلیک کنید و در صورتی که با یک Warning مواجه شدید که به شما میگوید آیا میخواهید بر روی این SD Card این Image نوشته شود. در این هنگام بر روی گزینه Yes کلیک کنید و منتظر بمانید تا سیستم عامل بر روی این SD Card نوشته شود.
حال باید قطعات مربوط به رزبری پای را به آن متصل کنیم.
در ابتدا SD Card را به آرامی در پشت رزبری پای قرار دهید. برای این کار از شکل زیر استفاده کنید:

توجه داشته باشید که در شکل بالا ، SD Card به صورت کامل درون برد قرار نگرفته است و برای قرار گیری آن در برد باید کمی به آن فشار دهید.
حال کابل HDMI و کیبورد و ماوس خود را به برد متصل کنید. در این هنگام مانیتور خود را روشن کنید. در این مرحله چیزی بر روی مانیتور خود مشاهده نمی کنید.
سپس تغذیه برد را برقرار سازید تا برد روشن شود. در این هنگام سیستم عامل شروع به بوت می کند و یک سری نوشته ها را به شما نشان می دهد و سپس صفحه دسکتاپ سیستم عامل به شما نشان داده می شود. این صفحه مشابه با صفحه زیر است:
[/ihc-hide-content]
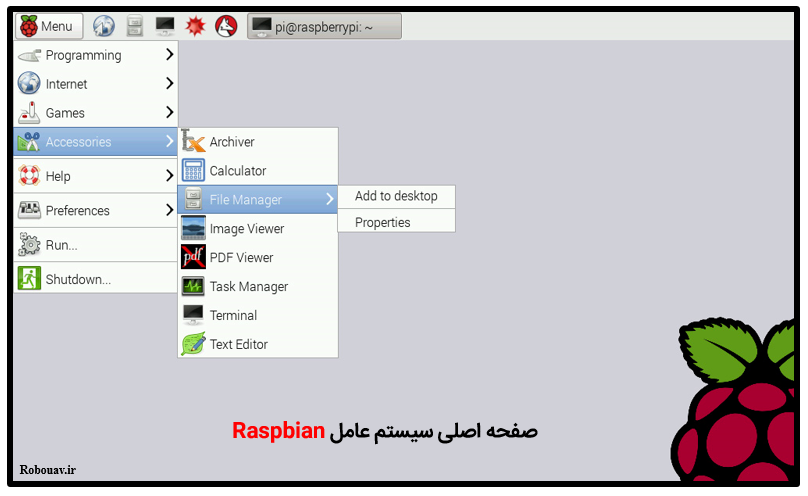
به طور پیش فرض یک سری برنامه ها مثل مرورگر ، Office ، برنامه دیدن عکس و PDF ، ماشین حساب و … برای شما در این سیستم عامل نصب است. همچنین میتوانید تنظیمات مربوط به اتصال به اینترت را در این سیستم عامل انجام دهید. ( البته در صورتی که از نسخه 3 رزبری پای استفاده می کنید. )
[/post_shop]
همانطور که در شکل بالا هم مشخص است ، میتوانید با کلیک بر روی گزینه Shut down از بخش Menu سیستم عامل را خاموش کنید. البته وقتی بر روی این گزینه کلیک میکنید ، سه گزینه به شما نشان داده می شود. گزینه اول که همان خاموش کردن سیستم عامل است. گزینه دوم خارج شدن از حساب کاربری است که برای شما صفحه Log in نشان داده می شود. در صفحه لاگین ، به طور پیش فرض User سیستم pi و پسورد آن rapsberry است.
خوب دوستان. به پایان این جلسه هم رسیدیم. در جلسه بعد قصد داریم به کمک رزبری ، یک LED چشمک زن را راه اندازی کنیم. مثل همیشه میتوانید ما را در تلگرام و یا اینستاگرام دنبال کنید:






دیدگاهتان را بنویسید