لایه های eagle -جلسه هفتم دوره طراحی PCB با eagle
مقدمه
با سلام خدمت همه شما دوستان. در جلسه هفتم از آموزش نرم افزار eagle ، قصد داریم درمورد صفحه board editor صحبت کنیم و شروع کنیم آروم آروم برد نهاییمون رو طراحی کنیم. علاوه بر آن در مورد لایه های eagle نیز کمی صحبت خواهیم کرد. مثل همیشه پیشنهاد میکنم برای فهم بهتر این جلسه ، جلسات زیر رو که قبلا در سایت منتشر شده مطالعه بفرمایید:
- جلسه 1: دانلود و نصب نرم افزار
- جلسه 2: نصب کتابخانه
- جلسه 3: تنظیمات بخش UI
- جلسه 4: کشیدن شماتیک در نرم افزار
- جلسه 5: سیم کشی
- جلسه 6: ترفندها
نکات اولیه:
بخش طراحی برد در eagle ، دقیقا همون جایی هست که قرار برد نهایی رو طراحی کنیم. در این بخش اندازه نهایی برد معلوم میشه ، قطعات سر جای خودشون قرار میگیرن و به وسیله سیم های مسی به هم دیگه وصل میشن.[post_shop]
در این قسمت و چند جلسه آینده ، ما قصد داریم به صورت کامل طراحی PCB رو یاد بگیریم. از قرارگیری قطعات گرفته تا سیم کشی بین اون ها و ایجاد فایل های gerber برای دادن این فایل ها به کارخانه ها و مراکز ساخت PCB جزو مباحثی هستند که ما در این آموزش پوشش خواهیم داد. همچنین ، صفحه board editor رو از صفر توضیح خواهیم داد و خواهیم گفت که لایه ها در eagle چگونه با لایه های PCB ، مطابقت پیدا میکنن. (به اصطلاح مچ میشن)
ایجاد برد با استفاده از صفحه شماتیک:
ما در چند جلسه قبل به صورت کامل در مورد طراحی شماتیک در eagle ، صحبت کردیم. پیشنهاد میکنم اگه اون جلسات رو نخوندید حتما از لینک های بالای صفحه اون ها رو بخونید.
شماتیکی که ما طراحی کردیم در نهایت ،ظاهری مطابق با شکل زیر داشت:
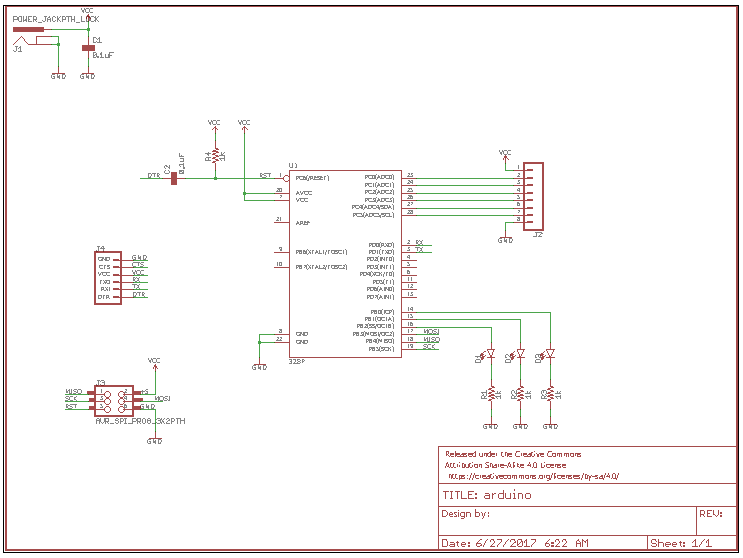
برای این که از این صفحه شماتیک ، برای شما بورد نهایی ایجاد بشه تنهای کافی است بر روی گزینه Generate/Switch to Board کلیک کنید. این گزینه با علامت ![]() مشخص شده و، از تولبار بالایی صفحه شماتیک و یا از منوی File ، در دسترس هست.
مشخص شده و، از تولبار بالایی صفحه شماتیک و یا از منوی File ، در دسترس هست.
اگه این گزینه رو انتخاب کنید ، در این صورت برای شما یک صفحه جدید ( که همون صفحه board editor معروف هست) باز میشه. البته وقتی میخواید اولین بار از یک صفحه شماتیک ، صفحه board editor رو بسازید ، ابتدا یک پیغام به شما نشون داده میشه و میگه که این صفحه وجود نداره. آیا میخواید برای شما ساخت بشه و شما با کلیک بر روی گزینه Yes ، این کار رو انجام میدید.
همه قطعاتی که در صفحه شماتیک اضافه کرده بودیم ، در این صفحه هم وجود داره که روی هم انباشته شده اند و ما باید اون ها رو درجای مناسب خودشون قرار بدیم و بین اون ها سیم کشی انجام بدیم.
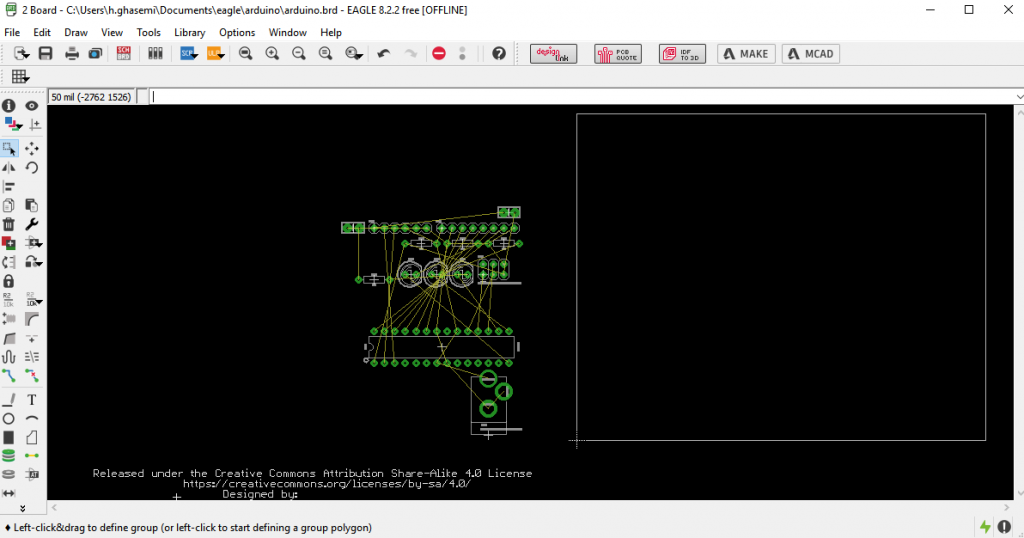
احتمالا وقتی برای اولین بار این صفحه رو باز می کنید ، با یه صفحه نامرتب روبرو میشید که البته ما باید اون رو مرتب کنیم. در ادامه این بحث ما میخوایم یه خورد در مورد لایه ها و رنگ بندی اون ها صحبت کنیم و توضیح بدیم که یک لایه از eagle کدوم لایه از PCB رو تشکیل میده.
مروری بر لایه های eagle
یک PCB کامل از چندین لایه تشکیل شده. ضخیم ترین لایه که در وسط قرار گرفته و بخش اصلی PCB رو تشکیل میده ، لایه FR4 هست. در بالای این لایه ، یک لایه مس وجود داره که سیگنال های الکتریکی از طریق اون جا به جا میشن. برای محافظت از لایه مسی ، یک لایه نازک بر روی اون قرار گرفته که به این لایه ، Soldermask گفته میشه. رنگ اصلی PCB شما ( مثلا قرمز ، سبز و یا ….) مربوط به همین لایه هست. در نهایت بالاترین لایه ، لایه ای هست که ما متن ها و لوگو و … رو اضافه می کنیم که این متن ها و لوگوها به رنگ سفید هستند و به همین دلیل هم اسم این لایه SilkScreen ، گذاشته شده.
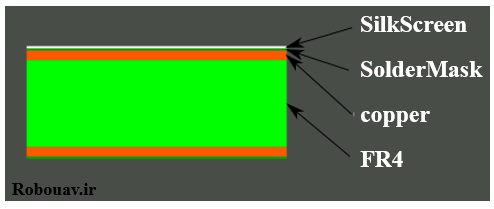
بخش طراحی بورد در eagle ، دقیقا مشابه با PCB نهایی ، دارای لایه هایی هست که فقط این لایه ها به علت این که با هم قاطی نشن ، با رنگ های مختلفی نشون داده میشن. در جدول زیر این رنگ ها همراه با نام لایه ها و سایر مشخصات آورده شده: ( ممکنه برخی از توضیحات لایه ها واضح نباشه.اشکالی نداره. به مرور که با ایگل کار کنید این لایه ها رو هم میشناسید ولی اگه خیلی براتون مهم بود ، کامنت بذارید تا توضیح دقیقتر رو خدمتتون ارایه بدیم.)
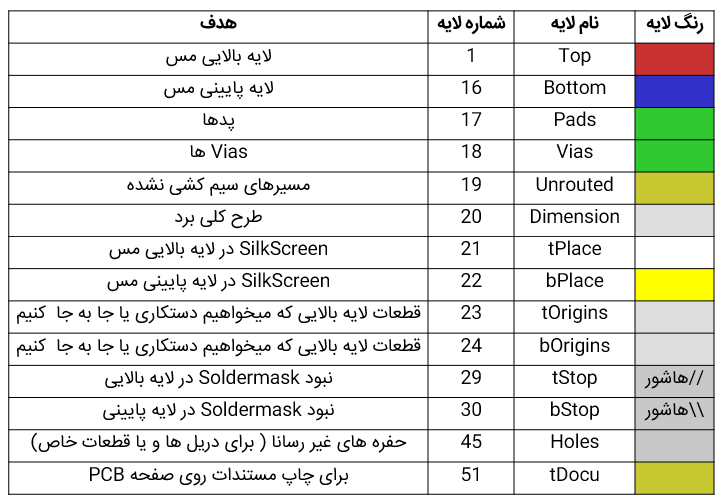
برای این که هر لایه رو فعال و یا غیر فعال کنید ، بر روی گزینه “Layer Setting” (که از منوی View در دسترس هست و البته میتونید اون رو از تولبار کناری هم پیدا کنید. ) کلیک کنید. یک صفحه برای شما باز میشه که در این صفحه ، لایه هایی که انتخاب شده اند ، با رنگ آبی و لایه هایی که انتخاب نشده اند با رنگ سفید مشخص شده اند. هر کدوم از لایه ها رو که میخواید انتخاب کنید و یا از حالت انتخاب در بیارید ، کافیه بر روی لایه مورد نظر خودتون کلیک کنید. قبل از این که سیم کشی رو شروع کنیم ، حتما مطمین باشید که لایه های بالا و پایین و همچنین tStop و bStop انتخاب شده اند. ( این مورد رو حتما چک کنید)
انتخاب بین لایه های همپوشانی
قبل از این که سیم کشی نهایی رو انجام بدیم ، یک نکته دیگه وجود داره که باید بهش توجه کنیم. چون برد ما دو بعدی هست و لایه های مختلف هم بالاخره باید درنهایت همپوشانی داشته باشن. بنابراین گاهی اوقات مجبور خواهیم بود که برای انتخاب یک لایه که زیر لایه دیگری قرار گرفته ، از یک ترفند استفاده کنیم.
[/post_shop]
به طور پیش فرض ، برای این که یک قطعه (یا مسیر یا Via یا هر چیزی ) رو انتخاب کنید باید کلیک چپ انجام بدید. اما وقتی که دو تا قطعه دقیقا هم پوشانی دارند ، وقتی شما کلیک چپ رو انجام میدید ، eagle نمیدونه که کدوم یک از این قطعات مد نظر شما بوده . در چنین حالاتی ، eagle ، یکی از دو قطعه همپوشانی شده رو برای شما انتخاب خواهد کرد. سپس از شما میخواد که اگه این قطعه ، همون قطعه مد نظر شما هست ، برای تایید ، یک بار دیگه کلیک چپ رو انجام بدید. اما اگه eagle ، قطعه مد نظر شما رو انتخاب نکرده بود ، در این هنگام باید کلیک راست انجام بدید. در این حالت قطعه دیگری برای شما انتخاب میشه.
قسمت Status Box در نرم افزار eagle ، که در پایین صفحه قرار داره ، وقتی که میخواید یک قطعه رو انتخاب کنید ، به شما اطلاعات مفیدی میده. سعی کنید حتما ازش استفاده کنید.
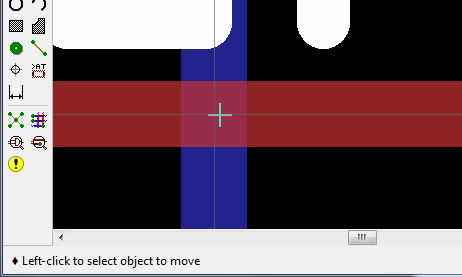
برای مثال ، در شکل بالا ، مسیر مربوط به سیگنال VCC و سیگنال RESET ، با هم دیگه تداخل داره. ما ابتدا بر روی جایی که با همدیگه تداخل دارن یک بار کلیک چپ میکنیم و eagle ، ابتدا برای ما VCC رو انتخاب میکنه. سپس از ما میپرسه که آیا منظور ما سیگنال VCC هست. اگه ما بخوایم سیگنال ریست رو انتخا کنیم ، باید کلیک راست انجام بدیم. اگه کلیک چپ انجام بدیم سیگنال VCC انتخاب میشه.
3 دیدگاه
به گفتگوی ما بپیوندید و دیدگاه خود را با ما در میان بگذارید.






سلام
جناب مهندس قاسمی با تشکر از توضیحات شما .واقعا کامل و روان توضیح میدید
با سلام. ممنون از لطف شما.
موفق باشید.
با سلام. سپاس از شما.
موفق باشید.