آموزش راه اندازی LCD کاراکتری با آردوینو
مقدمه:
سلام دوستان. این بار میخوایم یه آموزش بدیم از نحوه راه اندازی lcd کاراکتری با برد آردوینو. این جلسه هم یکی دیگر از مجموعه جلسات آردوینو هست. برای دسترسی به تمامی جلسات آردوینو میتونید از لینک های زیر استفاده کنید:
LCD کاراکتری که ما میخوایم توی این جلسه استفاده کنیم 16 در 2 هست یعنی دو ردیف داره و توی هر ردیف میتونه 16 کاراکتر رو نشون بده و یه Led بک لایت داره که باعث میشه نور پشت صفحه LCD روشن بشه. شما به ازای هر کاراکتر روی LCD میتونید یه مستطیل ببینید( وقتی نور صفحه نمایش رو کم و زیاد میکنید این مستطیل ها قابل مشاهده هستند).
همونطور که از اسم این LCD هم پیداست این LCD فقط برای نمایش متن به کار میره و شما نمیتونید روش یه عکس ببینید یا کارایی از این دست انجام بدید.
اتصال LCD کاراکتری به آردوینو:
اول عکس زیر رو ببینید تا بفهمید کلا چه خبره. بعد در مورد تک تک این سیم ها توضیحات لازم رو میدیم.
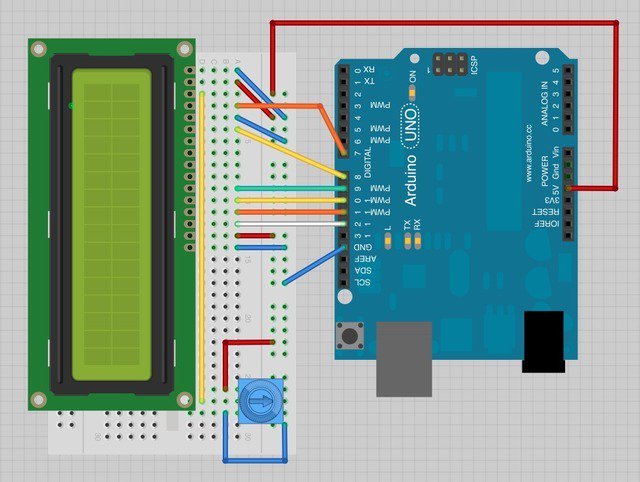
برای اتصال یه LCD کاراکتری به آردوینو به 6 تا پین دیجیتال نیاز هست که باید همشون هم به صورت خروجی تعریف بشن. در جدول زیر شماره پایه های متصل رو میتونید ببینید:
| نام پین مربوط به LCD | شماره پایه مربوط به LCD | شماره پایه متصل شده به پین آردوینو |
| RS | 4 | 7 |
| E | 6 | 8 |
| D4 | 11 | 9 |
| D5 | 12 | 10 |
| D6 | 13 | 11 |
| D7 | 14 | 12 |
برای روشن شدن خود LCD باید پایه شماره 1 رو به زمین و پایه شماره 2 رو به VCC وصل کنید. همچنین برای روشن شدن LCD بک لایت هم باید پایه شماره 15 رو VCC و پایه شماره 16 رو به زمین وصل کنید.
برای تنظیم نور صفحه LCD باید یه پتانسیومتر وصل کنیم به LCD . این پتانسیومتر سه تا پایه داره. یه پایه اش که اول یا سومش( از هر طرفی که بخونید) یکیش باید وصل بشه به VCC و اون یکی هم باید وصل بشه به زمین. میمونه پایه وسط که اصل کاری هست. پایه وسط هم شما حتما باید وصل کنید به پایه شماره 3 LCD کاراکتری (توی شکل بالا میشه اون سیم زرد رنگه که از اینور LCD به اونورش وصل)
یه چیزی که خیلی وقتا این وسط گیج کننده است اینه که یه سری سیم ها رو وصل میکنیم بعد شماره پایه ها یادمون میره. مثلا نمیدونیم الان تا پایه چند رو وصل کردیم. پایه آخر از lcd کاراکتری که بهش سیم وصل کردیم پایه 9 بود یا پایه 10. برای حل این مشکل میتونید یه کار کنید. lcd رو از شروع ستون اول روی بردبرد بچسبونید و برای شمارشش دیگه اونقدر دردسر نمیکشید. حالا اگه این وسط بردبرد شما ستون هاش هم شماره داشت که چه بهتر، دیگه همه چی حل میشه.
اگه دوست دارید هم یه آموزش کامل از لحیم کردن بخونید میتونید از آموزش زیر که توی سایت ما منتشر شده استفاده کنید:
کد راه اندازی LCD کاراکتری با آردوینو:
خود نرم افزار arduino پیش فرض یه نمونه برنامه از راه اندازی lcd کاراکتری با آردوینو داره که میتونید از مسیر زیر به اون دسترسی پیدا کنید:
مسیر: File >> Example>>Liquid Crystal >> Hello world
include <liquidCrystal.h>
این خط برای اضافه کردن کتابخونه مربوط به lcd کاراکتری هست.
LiquidCrystal lcd(12, 11, 5, 4, 3, 2);
از این خط برای تعریف پایه هایی از آردوینو که به lcd کاراکتری متصل میشن استفاده میشه. طبق این خط پایه های 12 و 11 و 5 و 4 و 3 و 2 از آردوینو به lcd کاراکتری وصل میشن.
تذکر: ما شماره این پایه ها رو دوست نداریم و میخوایم خودمون عوضش کنیم به خاطر همین از شماره دستور زیر استفاده میکنیم:
LiquidCrystal lcd(7 , 8 , 9 , 10
, 11 ,12);
یعنی الان طبق دستور جدید پایه های 7 و 8 و 9 و 10 و 11 و 12 به lcd کاراکتری وصل میشن.
lcd.begin(16, 2);
این دستور میگه که LCD که ما به آردوینو وصل کردیم یه LCD 16*2 هست.
lcd.print("hello, world!");
با استفاده از این دستور عبارت hello , world روی LCD کاراکتری نمایش داده میشه. طبیعی هست که اگه بخوایم متن دیگه ای رو نمایش بده باید به جای hello ,world متن مورد نظر خودمون رو بنویسیم.
lcd.setCursor(0, 1);
با این دستور LCD میره به ردیف اول و سطر دوم و شروع میکنه به نوشتن داده ها.
lcd.print(millis() / 1000);
این دستور میاد و تعداد لحظات سپری شده از موقعی که میکرو ریست شده رو روی LCD کاراکتری نمایش میده.
در نهایت این کد رو روی برد arduino بریزید و نتیجه نهایی کار شما باید یه چیزی بشه شبیه به این شکل:

دوستان برای این جلسه فک میکنم کافی ایشالا. ایشالا سعی میکنیم یه جلسه دیگه هم بذاریم و تمامی دستورات LCD کاراکتری رو توی آردوینو به طور کامل بررسی کنیم. مثل همیشه اگه دوست دارید از ما مطلع بشید و مطالب جدید رو بدونید کی منتشر میشه میتونید ما رو در تلگرام و یا اینستاگرام دنبال کنید:
45 دیدگاه
به گفتگوی ما بپیوندید و دیدگاه خود را با ما در میان بگذارید.






سلام.خسته نباشین.امکانش هست بعضی از پین های lcd رو به پین های آنالوگ آردیونو به جای پین های دیجیتال متصل کرد؟؟؟؟؟؟؟؟؟؟؟؟؟؟؟؟؟؟؟تو مود 4 بیتی از lcd میخام استفاده کنم.
با سلام. بله میتوانید از پایه های آنالوگ استفاده کنید :
Pin 14 is Analog in 0
Pin 15 is Analog in 1
Pin 16 is Analog in 2
Pin 17 is Analog in 3
Pin 18 is Analog in 4
Pin 19 is Analog in 5
و به سادگی به جای شماره پین ها از شماره های 14 تا 19 استفاده کنید.
موفق باشید.
سلام ببخشید اگه ..مربع اینکلود در اول برنامه نوشته نشه چی میشه؟
ههدف از نوشتن اون چیه ؟ من نفهمیدم…
با سلام.
تمامی دستوراتی که در ادامه برنامه آورده شده است ، مربوط به همین کتابخانه می باشد و اگر ان را برداریم هیچ دستوری را نمیتوانیم اجرا کنیم. برای درک بهتر حتما مبحث کتابخانه ها در یکی از زبان های برنامه نویسی (مثل C یا C++ ) را مطالعه کنید.
موفق باشید.