جلسه دوم آموزش پایتون -{ نصب پایتون }
مقدمه
در جلسه دوم از دوره آموزش برنامه نویسی به کمک زبان پایتون ( که کمی هم کوتاه است) ، قصد داریم نحوه نصب Python 3 ربا با یکدیگر یاد بگریم. پیشنهاد می کنم برای فهم بهتر این مطلب ، حتما جلسه زیر را که در آن به معرفی پایتون پرداختیم ، مطالعه کنید:
نصب پایتون بر روی ویندوز و لینوکس
اکثر توزیع های لینوکس ( مثل اوبونتو) به طور پیش فرض پایتون 2 و پایتون 3 را بر روی خود دارد و به همین دلیل نیازی به نصب آن نمی باشد.
برای نصب پایتون باید ابتدا نرم افزار آن را از لینک زیر دانلود کنید:
در این صورت با صفحه ای مطابق شکل زیر روبرو می شوید:

مطابق شکل بر روی گزینه Download Python 3.6.3 کلیک میکنیم و نرم افزار مربوطه را دانلود می کنیم. ( در حال حاضر که این مطلب منتشر می شود ، این نسخه آخرین نسخه نرم افزار است. )
پس از دانلود ، آن را نصب کنید. در این صورت در منوی All program شما ، گزینه ای تحت عنوان Python 3.6 اضافه می شود. بر روی این گزینه کلیک کنید ، میتوانید دو محیط مختلف را باز کنید که در آن بتوانید کدهای پایتون خود را بنویسید و اجرا کنید. یکی از این محیط ها شبیه cmd ویندوز است و ومحیط دیگر نیز با نام IDLE مشخص می شود. این دو محیط در شکل زیر آورده شده اند.
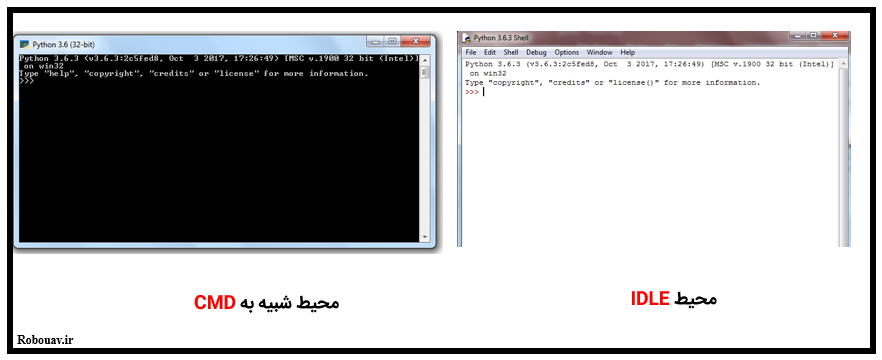
حال به چند نکته زیر توجه کنید:
- توجه کنید که IDLE همان IDE عادی می باشد و تنها برای این که کمی تمایز ایجاد کنند به آن IDLE می گویند. پس IDLE همان IDE پایتون است.
- نکته دیگر آن که میتوانیم در هر دو محیط کدنویسی کنیم و از این بابت هیچ تفاوتی وجود ندارد. تنها تفاوت این است که محیط IDLE کمی گرافیکی تر است و شامل منو می باشد که به کمک این منوها میتوانیم برخی از ویژگی ها مثل اندازه فونت و نوع فونت و … را تغییر دهیم. پیشنهاد می شود برای کدنویسی حتما از محیط IDLE استفاده کنید.
- نکته آخر هم آن که به آن سه علامت بزرگتر ( یعنی <<< ) که ما در ابتدا آن میتوانیم یک دستور را تایپ کنیم ، prompt گفته می شود.
حال برای آن که تست کنیم ، همه چیز درست است و محیط IDLE به درستی اجرا شده است کافی است دستور زیر را در محیط IDLE تایپ کنیم:
print("Hello World")
در این صورت باید محیط IDLE عبارت Hello World را به ما نمایش دهد. در صورت نمایش این عبارت ، محیط IDLE به درستی کار میکند و ما میتوانیم کدهای خود را در آن بنویسیم و اجرا کنیم .
نصب یک Text Editor
برای نوشتن برنامه های پایتون ما به یک Text editor نیاز داریم. علت حضور Text editor آن است که ما بتوانیم کدهای خود را در این محیط ها بنویسیم و ذخیره کنیم هر وقت نیاز بود آن ها را اجرا کنیم . البته میتوانید از Editor ، نوت پد ( Notepad) که به طور پیش فرض در ویندوز وجود دارد استفاده کنید ولی در صورتی که یک Editor با امکانات کامل نیاز دارید پیشنهاد می شود حتما از Notepad++ یا Sublime text یا Atom یا … استفاده کنید. در زیر لینک دانلود این Editor ها آورده شده است :
تا اینجا، پایتون Text editor را بر روی سیستم خود نصب کردیم و آماده می شویم برای شروع برنامه نویسی. در جلسه بعد روش های مختلف اجرا برنامه ها در پایتون را با یکدیگر یاد میگیریم. مثل همیشه میتوانید ما را در تلگرام و یا اینستاگرام دنبال کنید:






دیدگاهتان را بنویسید