آشنايى با قابليت WAYPOINTS{جلسه دوم}
مقدمه
در جلسه قبل با قابليت Active Track آشنا شديم كه از لينك زير در دسترس مى باشد.
يكى از پركاربردترين مدها در كوادكوپترها مد وى پوينتس يا WAYPOINTS مى باشد. با استفاده از اين مد مسيرهاى پرواز مشخصى كه نياز داريم را تعيين مى كنيم و سپس كوادكوپتر يا هر پرنده ديگرى موظف است كه بر روى اين مسير پرواز كند.
فرض كنيد شما يك زمين كشاورزى داريد و در ساعات مشخصى از روز قصد سمپاشى داريد با استفاده از وى پوينتس مى توان نقاط متعددى را بر روى زمين مشخص نمود و كوادكوپتر به آسانى در همان ساعات مشخص بر روى اين نقاط پرواز مى كند و سمپاشى مى كند.
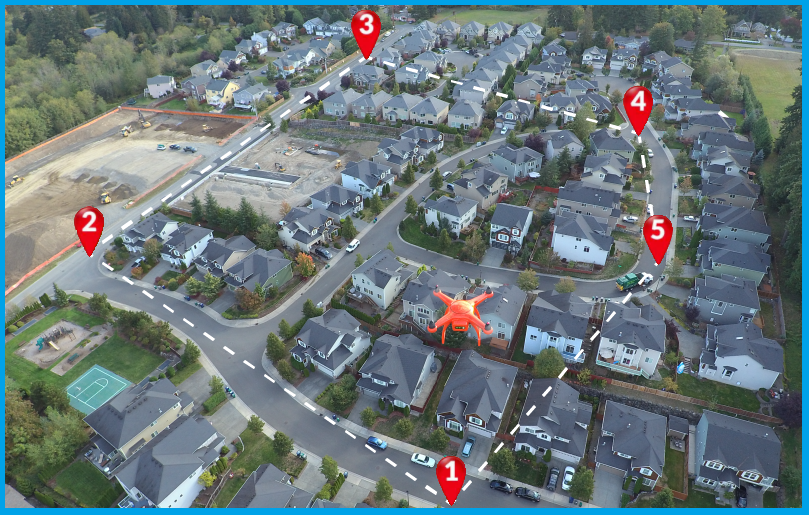
در حقيقت وى پوينتس ها مجموعه از نقاط داراى مختصات حقيقى بر روى زمين هستند كه براى پيدا كردن اين نقاط بر روى زمين نياز به سيستم هاى ماهواره اى داريم. معمولا در كوادكوپترها از دو سيستم موقعيت ياب جهانى زير استفاده مى شود:
- GPS كه مخفف Global Positioning System مى باشد.
- GLONASS كه مخفف Global Navigation Satellite System مى باشد.
سيستم موقعيت ياب جى پى اس بر روى ماهواره هاى آمريكا قفل مى شود و سيستم گلوناس بر روى ماهواره هاى روسيه قفل مى شود.
محدوديت هاى WAYPOINTS
قبل از خريد هر كوادكوپتر در صورتى كه مد وى پوينتس نقش حياتى براى شما دارد مى بايست قابليت هاى زير در مد وى پوينتس را چك كنيد:
- حداكثر تعداد نقاطى كه مى توان با WAYPOINTS مشخص كرد(در محصولات DJI حداكثر 99 نقطه است).
- حداكثر فاصله اى كه نقاط WAYPOINTS مى توانند از هم داشته باشند(در محصولات DJI حداكثر 500 متر است).
- حداقل فاصله اى كه نقاط WAYPOINTS مى توانند از هم داشته باشند(در محصولات DJI مقدار 5 متر است).
- حداكثر شعاع قابل تعيين براى نقاط وى پوينتس(در محصولات DJI مقدار 500 متر است).
- حداكثر مسافتى كه مى توان تعيين كرد(در محصولات DJI مقدار 5 كيلومتر است).
تنظيمات WAYPOINTS
در زير مرحله به مرحله تنظيمات WAYPOINTS در سرى محصولات DJI را مشاهده مى كنيد كه به راحتى با استفاده از صفحه نمايش لمسى قابل انجام است. ابتدا كليد PAF را بر روى F قرار دهيد:

با قرارگيرى كليد بر روى وضعيت F يك هشدار بر روى صفحه نمايش ظاهر مى شود كه تاييد مى كنيد:
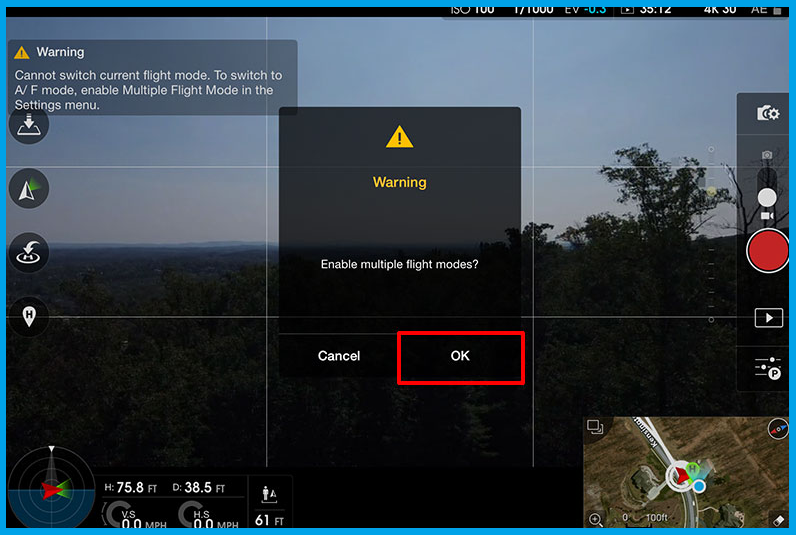
سپس از منوى IOC گزينه WAYPOINTS را انتخاب مى كنيم.
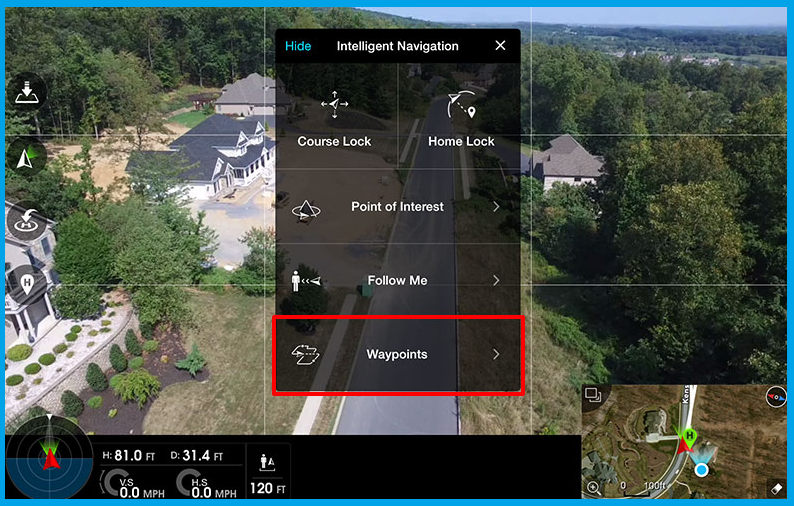
سپس ارتفاع مورد نظر را انتخاب مى كنيم. يك آيتم به عنوان ارتفاع كنونى نشان داده شده است اما در صورتى كه احساس مى كنيد در ناحيه پروازى مورد نظرتان موانع بلندى است ارتفاع را افزايش دهيد.
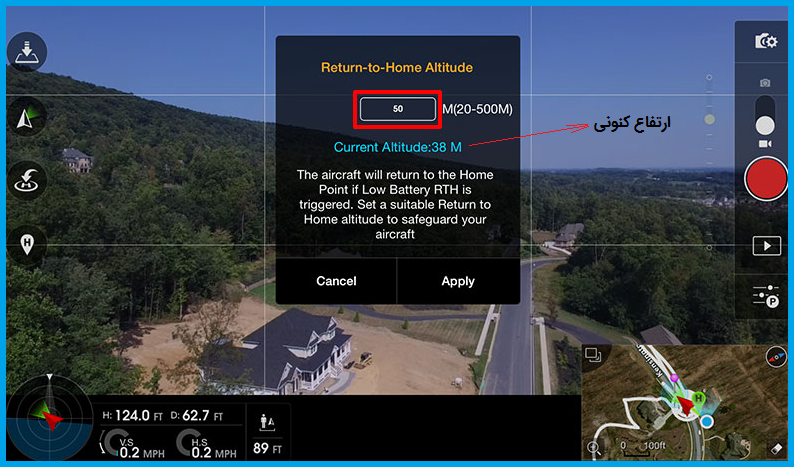
بر روى ماموريت جديد كليك مى كنيم تا نقاط را بر روى نقشه مشخص كنيم.
توجه: در صورتى كه قبلا يك ماموريت بر روى كواد تعريف كرده ايد و قصد استفاده از همان ماموريت را داريد مى توانيد از ادامه مراحل صرف نظر كنيد.
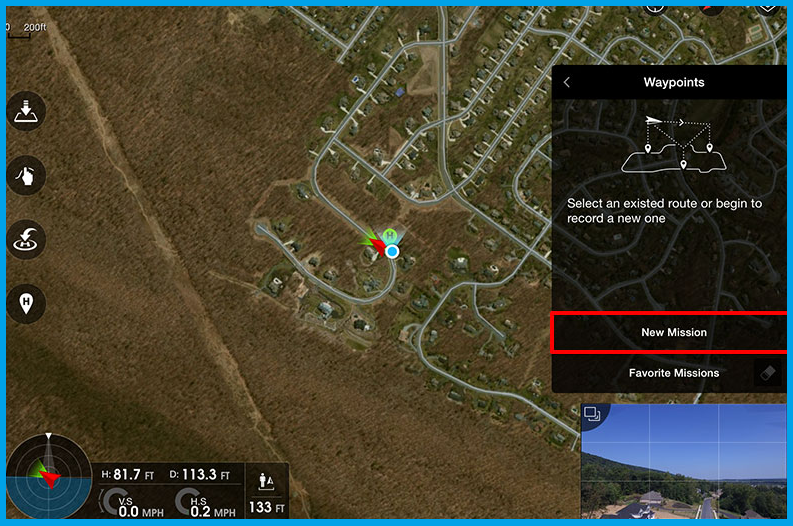
سپس در سمت راست صفحه DJI GO يك منو ظاهر مى شود كه مى توانيد نقاط مورد نظر را تعيين كنيد. به آرامى كوادكوپتر را به پرواز در مى آوريم و هر نقطه كه مد نظرمان بود را با فشردن كليد Record ثبت مى كنيم. دوربين كوادكوپتر همه نقاط اطراف را به ما نشان مى دهد و هر نقطه اى كه ما دوست داشتيم را مى توانيم انتخاب كنيم. اگر كليد Delete را بزنيم آن نقطه پاك مى شود.
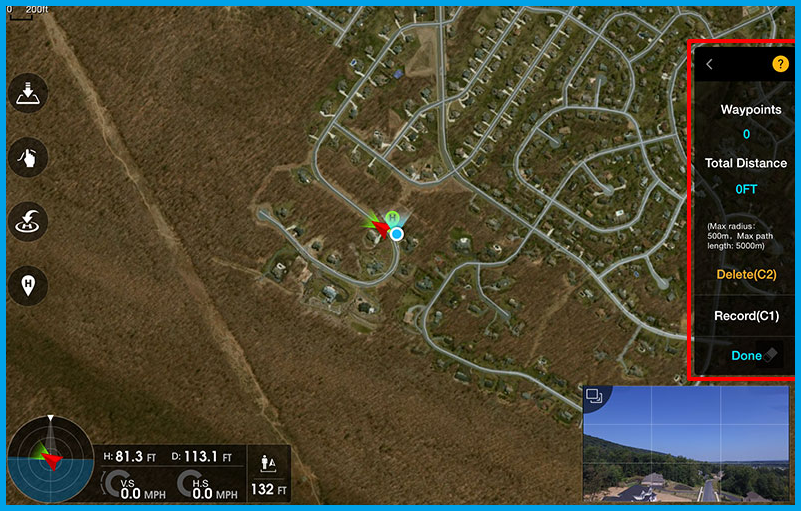
در سمت راست صفحه تعدادى آيتم مشاهده مى كنيد كه به شرح زير است:
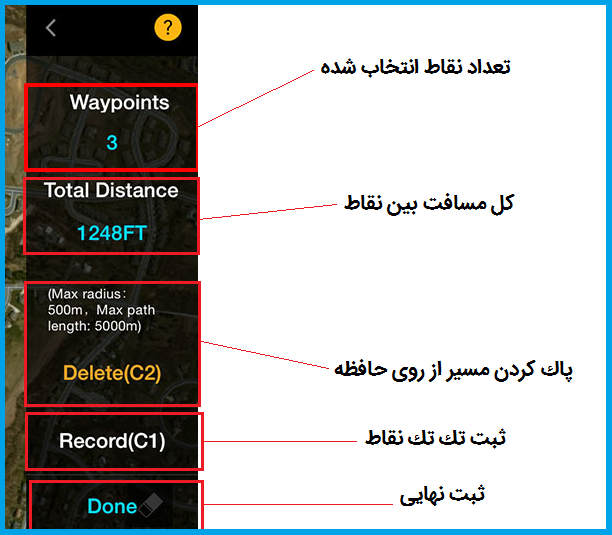
بعد از ثبت تك تك نقاط توسط Record يا كليد C1 بر روى فرستنده كليد Done را فشار مى دهيم تا ثبت نهايى شود و مسيرى مشابه مسير زير بر روى صفحه نمايش نشان داده شود:
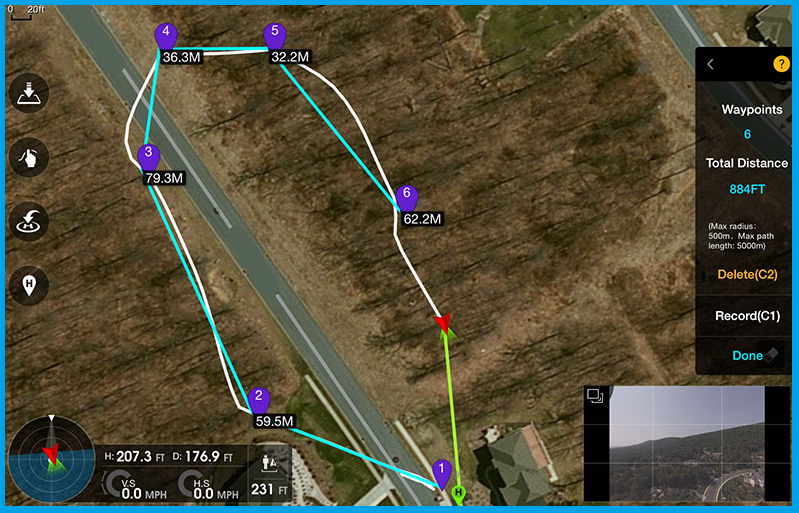
بعد از اتمام ثبت نقاط و تاييد آنها در سمت راست صفحه آيكن هايى ظاهر مى شود كه به صورت زير است:
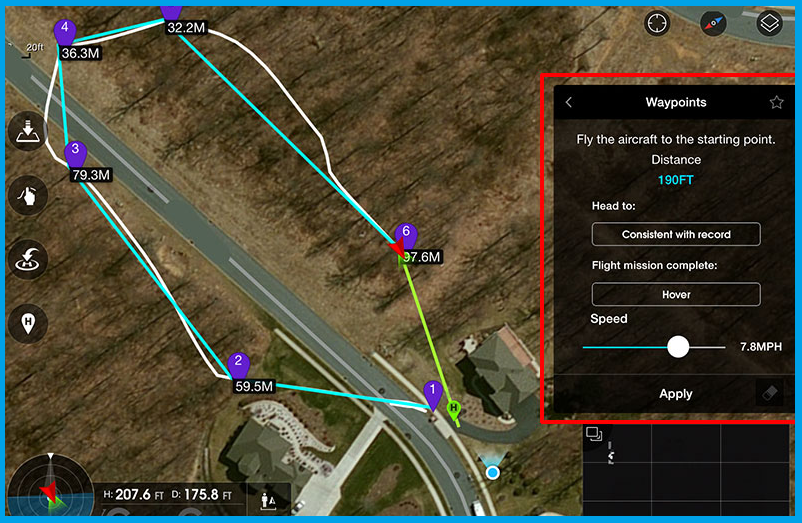 آيتم اول كه مربوط به جهت گيرى كوادكوپتر است سه وضعيت دارد كه به صورت زير است:
آيتم اول كه مربوط به جهت گيرى كوادكوپتر است سه وضعيت دارد كه به صورت زير است:
- Consistent with Record در صورت فعال كردن اين گزينه كوادكوپتر در جهتى پرواز مى كند كه هنگام ثبت نقاط وى پوينتس در آن جهت بوده است.
- Consistent with Route
در صورت فعال نمودن اين گزينه كوادكوپتر در جهتى پرواز مى كند كه روبروى نقطه بعدى باشد. - Free
در صورت فعال نمودن اين گزينه، كنترل كوادكوپتر در دست شماست و جهت پرواز را شما تعيين مى كنيد.
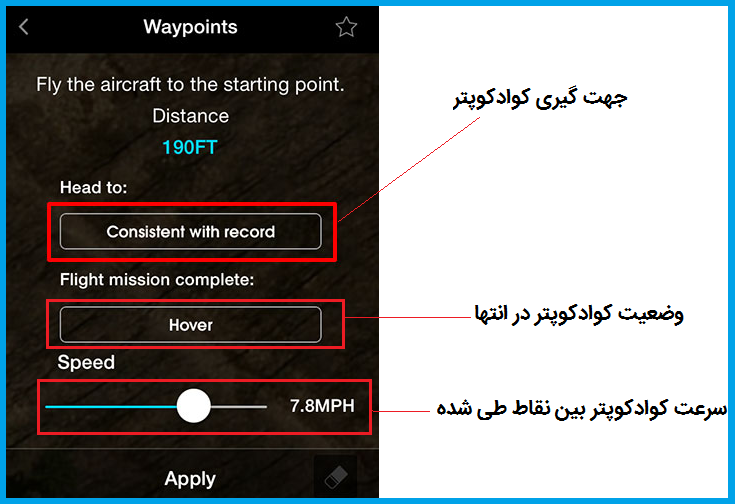
در گزينه بعدى كه با نام Flight mission complete مشاهده مى كنيد يعنى اينكه با اتمام ماموريت كوادكوپتر در چه وضعيتى قرار گيرد. كه داراى دو حالت است:
- Hover
با اتمام ماموريت كوادكوپتر در همان نقطه انتها هاور مى كند. - Return to Home
با اتمام ماموريت كوادكوپتر به خانه باز مى گردد.
در انتها نيز گزينه SPEED را مشاهده مى كنيد كه مربوط به سرعت كوادكوپتر است كه تعيين مى كنيد.
با فشردن آيكون Apply بر روى صفحه كار تمام است و صفحه زير به نمايش در مى آيد:
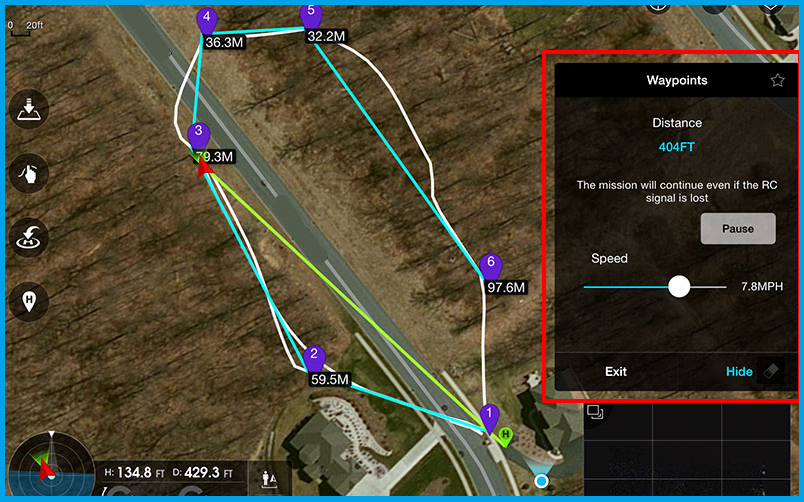
با استفاده از آيكون Pause مى توانيد كواد را متوقف كنيد و كارهايى همانند زوم و نگاه كردن به اطراف و … را انجام دهيد.
در صورتى كه هر بار بخواهيد اين مسيرهاى ذخيره شده را استفاده كنيد مى توانيد از آپشن Favorite Missions استفاده نمائيد.
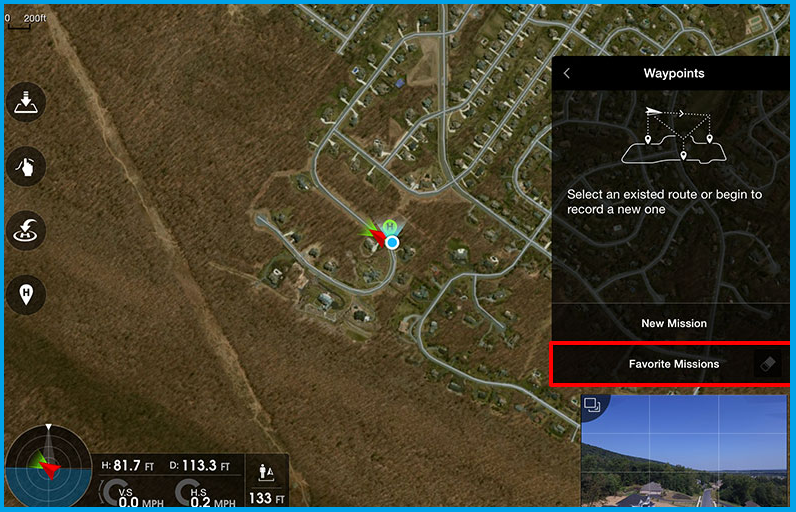
با فشردن اين كليد ماموريت هاى ايجاد شده قبلى برايتان باز مى شود و مى توانيد يكى از آنها را انتخاب كنيد.
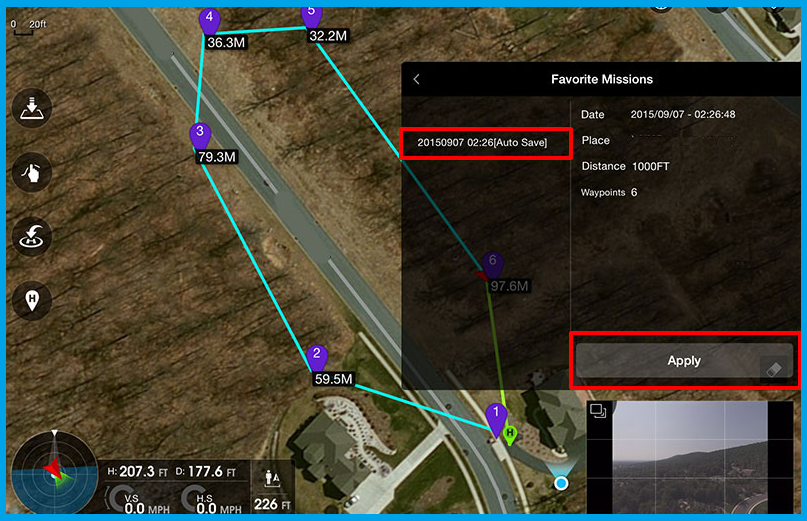
این جلسه هم به پایان رسید. برای اطلاع از جلساتی که در آینده بر روی سایت قرار داده می شود و همچنین مطالبی که در کانال ما منتشر می شود می توانید ما را در محیط های مجازی دنبال کنید:
2 دیدگاه
به گفتگوی ما بپیوندید و دیدگاه خود را با ما در میان بگذارید.






سلام
ممنون از مطالب مفیدترین
دست مریزاد
خدا قوت
سلام و احترام
تشكر از ابراز لطف جنابعالي
با آرزوي موفقيت براي شما دوست عزيز