ساخت قطعه در آلتیوم دیزاینر – {جلسه ششم دوره Altium Designer}
مقدمه
سلام دوستان. تا اینجا یادگرفتیم که چطور در آلتیوم یه پروژه بسازیم و یه مدار رو شبیه سازی کنیم. در این قسمت میخوایم یادبگیریم که چطور یه قطعه رو در آلتیوم بسازیم. پس هدف ما در این جلسه نحوه ساخت قطعه در آلتیوم دیزاینر هست. مثل همیشه پیشنهاد میکنم قبل از خواندن ادامه این مطلب حتما جلسات قبلی این دوره را از لینک های زیر مطالعه کنید:
- جلسه اول – معرفی اولیه Altium Designer
- جلسه دوم – کار با قطعات در Altium Desinger
- جلسه سوم – طراحی مدار با Altium Deisnger
- جلسه چهارم – طراحی PCB در آلتیوم دیزاینر
- جلسه پنجم – سیم کشی در Altium Designer
ساخت قطعه در آلتیوم دیزاینر
بعضی وقتا قطعه ای توی کتابخانه Altium Designerنیست ، ما میتونیم قطعه ای مشابه دیگری رو جایگزین اون کنیم و یا اون قطعه رو بسازیم ، ساخت قطعه در آلتیوم دیزاینر در سه مرحله انجام میشه :
- ساخت قطعه توی کتابخانه شماتیک ( هر قطعه باید در یک کتابخانه گذشته بشه )
- ساخت قطعه توی کتابخانه pcb
- ساخت یک شکل از قطعه برای نمایش در پنجره ( 3dاین مرحله لازم نیست)
ساخت کتابخانه شماتیک
در Altium Designer ای سی lm350 نیست حالا ما میخوایم اون رو طراحی کنیم.(ممکنه توی کتابخانه نرم افزار شما این آیسی باشه) برای ساخت کتابخانه شماتیک از مسیر file>new> Libraryگزینه ی schematic Libraryرو انتخاب کنید :
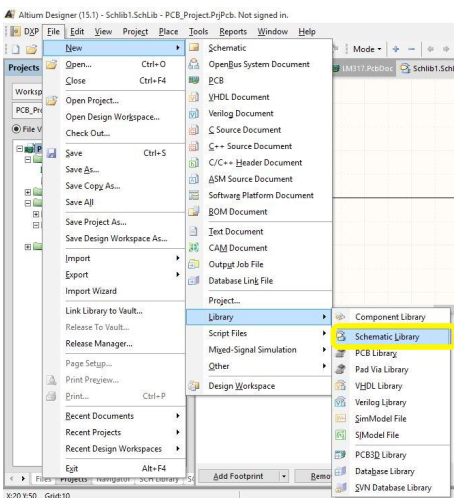
بعد از این کار توی قسمت Panel Accessدر منوی schروی گزینه ی sch Libraryکلیک کنید تا تیک بخوره.
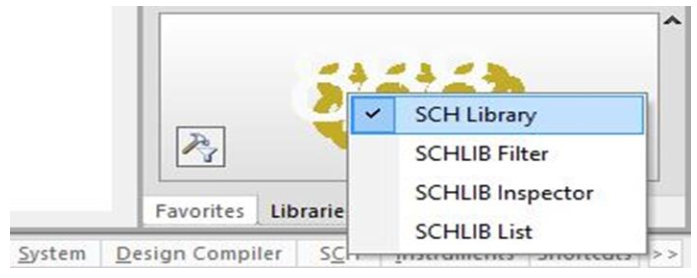
حالا از منوی placeگزینه rectangleرو انتخاب کنید و یه مستطیل نرمال(مثلا 3خانه در – 6خانه) بکشید.اگه کلید Tabرو فشار بدید میتونید رنگ اون رو عوض کنید.
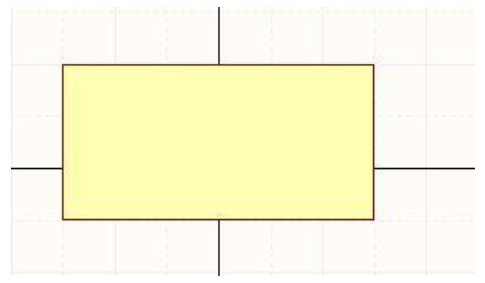
حالا برای اینکه پایه ها رو رسم کنید برید از منوی placeگزینه pinرو انتخاب کنید و پایه ها رو توی مکان مناسب قرار بدید.
حالا به چن تا نکته مهم توجه کنید:
- برای چرخاندن پایه از کلید Spaceاستفاده بکنید.
- برای اینکه جای پایه ها رو عوض کنید اون پایه رو انتخاب کنید و به جایی که میخواید بکشید
- برای حذف پایه ها هم اون رو انتخاب کنید و بعدش کلید deleteرو بزنید.
- برای ایجاد خطوط مورب از کلید Shift + Spaceاستفاده کنید.
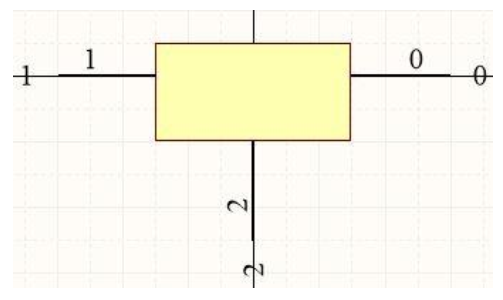
حالا برا این که اسم قطعه + نام پایه ها رو بنویسید از منوی Placeگزینه text stringرو انتخاب کنید بعد هرجا که خواستید اون Textرو بذارید و اگه روی اون دوبار کلیک کنید متن اون به هرچیزی که بخواید تغییر پیدا میکنه. اسم قطعه و مشخصات دیگه اش رو بنویسید.اگه هم دیگه نخواستید از این ابزار استفاده کنید روی اون کلیک راست کنید.مشخصات قطعه ای که من ویرایش کردم به شکل زیر هست:
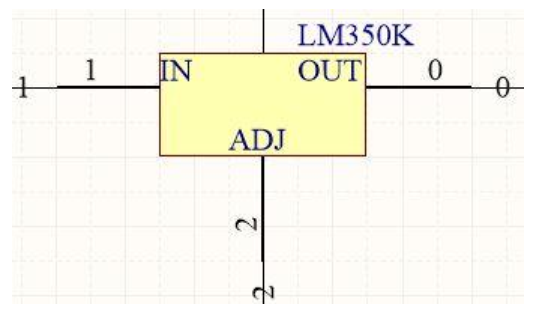
این عکس تصویر نهایی قطعه ای که ما درست کردیم هست.حالا از منوی Reportsگزینه Component Rule Check رو بزنید.یه پنجره براتون باز میشه.همه ی گزینه هاش رو تیک بزنید بعد روی Okکلیک کنید. اگه خطایی داشت اون رو تصحیح کنید. طراحی قطعه توی محیط شماتیک به پایان رسیده. حالا از منوی Fileگزینه Saveرو بزنید و قطعه رو در مکان دلخواه با نام LM350K ذخیره کنید حالا در پنجره Sch Libraryروی گزینه Componentدوبار کلیک کنید.
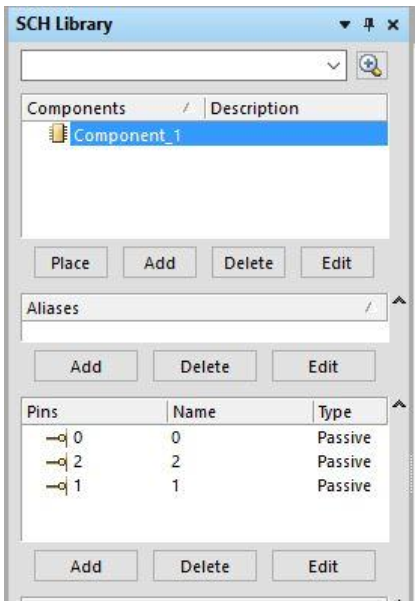
یه پنجره مثل شکل زیر براتون باز میشه تنظیمات این پنجره رو مثل من تغییر بدید و روی Okکلیک کنید.
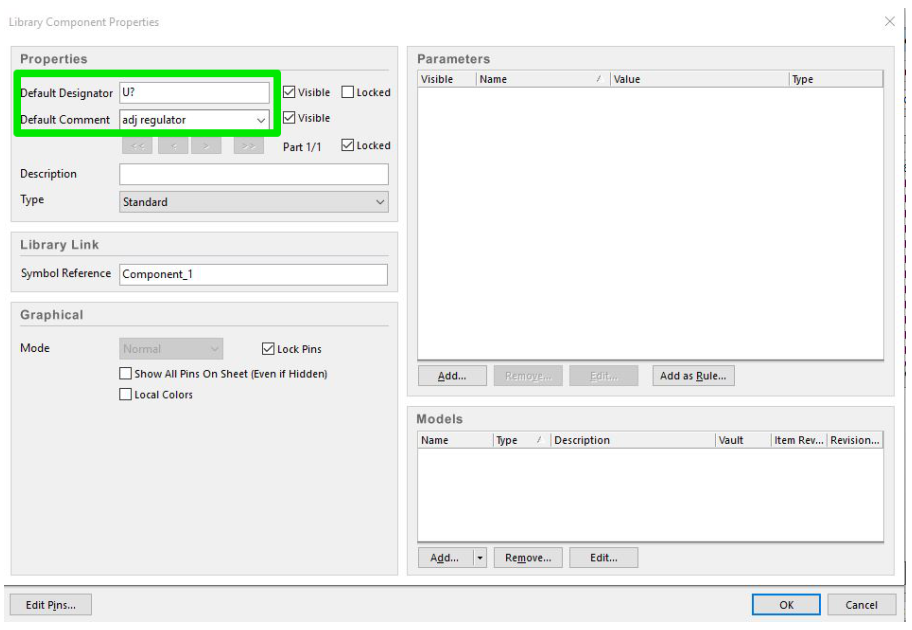
حالا یه مثال دیگه.فرض کنید میخوایم یه ترانزیستور شماتیک بکشیم.ابتدا که باید کارهای ابتدایی رو انجام بدیم(اول جلسه توضیح دادیم).از منوی Placeگزینه Lineرو انتخاب کنید.اگه کلید Tabرو فشار بدید میتونید مشخصات خطی که میکشیدرو تغییر بدید. شکل قطعه رو در زیر میبینید:
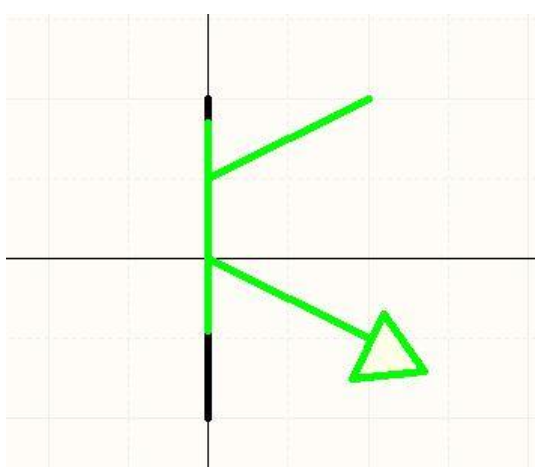
برای اینکه پیکار امیتر رو رسم کنید میتونید علاوه بر استفاده از ابزار Lineاز ابزار Polygenموجود در منوی Placeهم استفاده کنید.رسم کردن پایه ها هم که توی مثال قبل گفتیم.شکل نهایی قطعه رو میبنید:
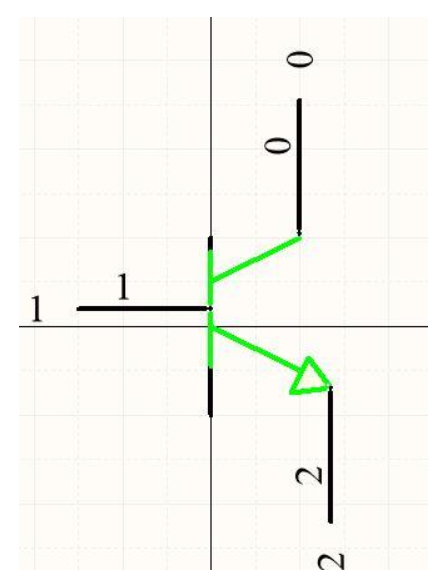
دوباره مثل قبل از منوی Reportsگزینه Component Rule Checkرو بزنید.یه پنجره براتون باز میشه.همه ی گزینه هاش رو تیک بزنید بعد روی Okکلیک کنید.اگه خطایی داشت اون رو تصحیح کنید و درنهایت اون رو Saveکنید.
ساخت کتابخانه PCB
کتابخانه شماتیک رو تا الان ساختیم حالا میخوایم کتابخانه PCBرو هم بسازیم: اول باید از مسیر File>New>Libraryگزینه Library PCBرو انتخاب کنید و بعد از قسمت Panel accessاز منوی PCBگزینه PCB Libraryرو کلیک کنید تا تیک بخوره:
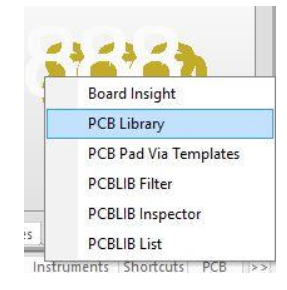
حالا از قسمت پایین صفحه گزینه Top Layerرو انتخاب کنید:

حالا از منوی Placeگزینه Padرو انتخاب کنید و پایه ها رو مثل شکل زیر بچینید:
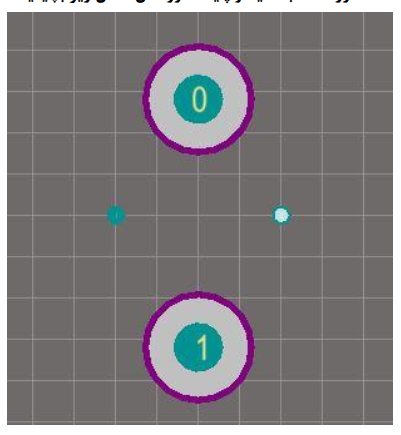
حالا از منوی placeگزینه Lineرو انتخاب کنید و کادر دور قطعه رو مثل شکل زیر بچینید:
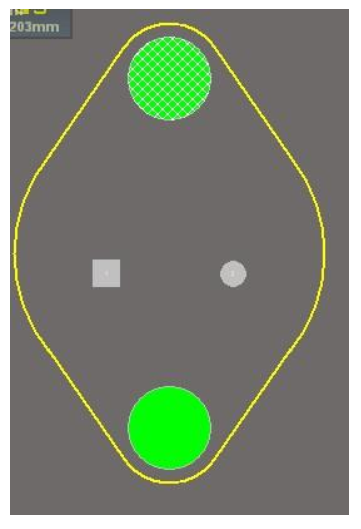
تذکر: میتوانید از ابزار Arcهم استفاده کنید.
حالا از منوی placeگزینه ی stringرو انتخاب کنید و نام پایه ها رو به قطعه اضافه کنید:
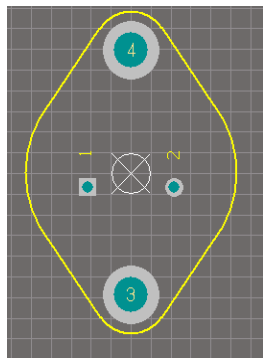
در نهایت از منوی fileگزینه ی saveرا انتخاب کنید و قطعه را در مکان دلخواه با نام دلخواه ذخیره کنید.
خوب دوستان.در این جلسه ما مبحث ساخت قطعه در آلتیوم دیزاینر را به صورت کلی مرور کردیم. البته درک دقیق این جلسه نیازمند تمرین کردن زیاد می باشد. مثل همیشه میتونید ما رو در تلگرام و یا اینستاگرام دنبال کنید:
5 دیدگاه
به گفتگوی ما بپیوندید و دیدگاه خود را با ما در میان بگذارید.






سلام بسیار ممنونم از آموزش هاتون من واقعن دارم مطالعه میکنم البته به صورت یاداوری نکته ای که لازم میدونم بیان کنم اینه که در این جلسه توضیح بسیار کم هست و لازمه قدری بیشتر به جزئیات اشاره بشه
با سلام خدمت شما.
نکته ای که فرمودید نکته درستی هست ولی بحثی که باید به اون توجه کنیم این هست که ما سعی کردیم جلسات رو به صورت موضوعی دسته بندی کنیم. به همین خاطر شاید شما یه جلسه کوتاه رو مشاهده کنید ولی اکثر جلسات ( به استثنا) جلساتی هستند که به یک موضوع خاص پرداخته شده اند. از طرف دیگر هم جلساتی وجود دارد که به لحاظ موضوعی یک جلسه هستند ولی جلساتی طولانی ( با 2700 کلمه) می باشند که چون کل جلسه به یک موضوع میپردازد ، ما آن را در یک جلسه آورده ایم.
از نکته و تذکری که فرمودید متشکریم.
موفق باشید.
مرسی عالی سایت خوبیه تو کانالم معرفی میکنم حتما
با سلام. ممنون از لطف شما.
ممنون عالی بود