جلسه 2- نرم افزار Arduino
معرفی نرم افزار Arduino IDE
برنامه Arduino IDE برنامه ای هست که با استفاده از اون میتونید برنامه هاتون رو با زبانی ساده برای برد آردوینو بنویسید. زبان برنامه نویسی آردوینو از زبان برنامه Processing گرفته شده. اگه دوست دارید در مورد این زبان بیشتر بدونید میتونید از اینجا استفاده کنید. نمایی از محیط این نرم افزار در شکل زیر اومده:
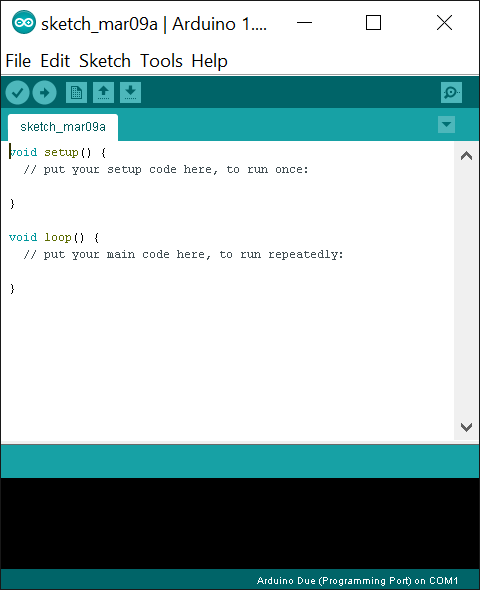
موقعی میخواید یه کد رو روی برد بریزید ابتدا این کد به زبان C ترجمه میشه و بعد این کد ترجمه شده از کامپلایر avr-gcc عبور میکنه و باعث میشه که کدهای شما به زبانی تبدیل بشن که قابل فهم هست برای میکروکنترلر هست. یکی از نقاط قوت آردوینو دقیقا همینجاست. چون شما میتونستید اون همه کدهای سخت و عجیب غریب ببنید و مجبور بشید با اون کدها برنامه نویسی کنید ولی همون طور که در ادامه هم میگیم کدهای آردوینو بسیار ساده و آسون هستند.
کل فرایند اجرای یه پروژه در برد آردوینو به شکل زیر هست:
1-اتصال برد به پورت USB کامپیوتر
2-نوشتن کد یا همون Sketch
3-ریختن کد روی برد و منتظر موندن تا این که برد یه بار ریستارت بشه
4-برد کدهایی که شما نوشتید رو اجرا میکنه.
نصب برنامه روی کامپیوتر
برای نصب برنامه ابتدا باید اون رو از این آدرس دانلود کنید. حتما دقت کنید که نوع سیستم عاملتون چیه. مثلا اگه سیستم عامل لینوکس رو دارید حتما نسخه مخصوص لینوکس رو دانلود کنید.
برنامه رو دانلودش کنید و با دوبار کلیک کردن روش برنامه رو نصب کنید و اگه از نسخه پرتابل هم استفاده میکنید که نیازی به نصب نیست و میتونید مسقیم از اون استفاده کنید.
حالا وقتش رسیده تا درایوربرد آردینو رو نصب کنید تا کامپیوتر از طریق یه پورت usb با برد شما ارتباط برقرار کنه.
نصب درایور در سیستم عامل ویندوز
برد آردوینو خودتون رو به کامپیوتر وصل کنید و وقتی که کامپیوتر یه سخت افزار جدید رو شناسایی کرد در ویندوز 7 به بعد خود ویندوز تلاش میکنه تا درایورش رو دانلود کنه. البته توی بردها و سیستم عامل های جدید اکثرا خود ویندوز از همون اول میشناسه برد رو و نیازی به کار اضافی نیست. اگه احیانا نشناخت بگید تا راه کارهایی رو برای این کار ارایه بدیم.
در ویندوز XP از شما میخواد که ویندوز آپدیت رو اجرا کنه یا نه. اگه نمیخواید این کار رو انجام بده گزینه “No , not at this time” رو انتخاب کنید و سپس روی Next کلیک کنید. در پنجره بعد گزینه “Install frome the list or specific location ” و بعد روی Next کلیک کنید.در مرحله بعد آدرس پوشه driver در محل نصب برنامه رو بهش بدید. ویندوز خودش خیلی خودجوش درایور رو میشناسه و نیاز به هیچ کار اضافه ای نیست.
وقتی که درایور شناسایی شد میتونید برنامه رو اجرا کنید. مرحله بعد اینه که بفهمید کدوم پورت به برد آردوینو شما اختصاص پیدا کرده. به این پورت موقع پروگرم کردن نیاز پیدا میکنید. در ادامه میخوایم بگیم که چطوری باید این پورت رو شناسایی کنیم.
نحوه شناسایی پورت در ویندوز
برای فهمیدن پورت مشخص شده ابتدا باید وارد Device manager بشید. برای این کار میتونید درویندوز 7 و 8 و 10 بر روی My Computer یا This PC کلیک راست کنید و گزینه Manage رو انتخاب کنید و بعد از پنجره باز شده از قسمت سمت گزینه گزینه Device manager رو باز کنید. برای ویندوز XP بر روی آیکن My computer کلیک راست کنید و گزینه Properties رو انتخاب کنید و از پنجره باز شده وارد تب hardware بشید و گزینه Device manager رو انتخاب کنید. در ویندوز vista هم میتونید این گزینه رو از Cotrol panel اجرا کنید.
بعد از این که پنجره Device manager رو باز کردید از قسمت” Ports COM & LPT ” ببینید نوشته (Arduino UNO (COMx که شماره x همون عددی هست که آردوینو به اون پورت وصل شده. مثل نوشته شده (Arduino UNO (COM7 یعنی بورد آردوینو شما به پورت شماره 7 متصل شد. شکل زیر رو ببینید:
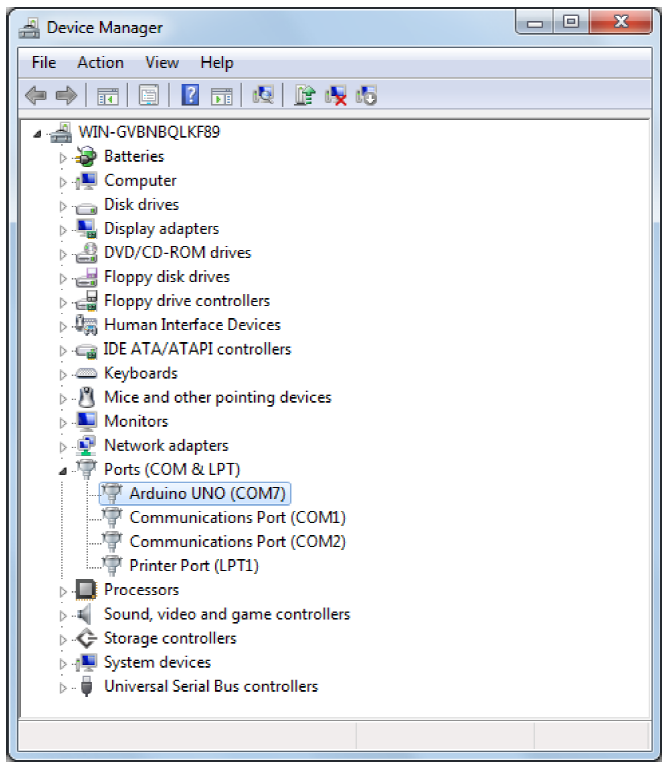
بعد از این که شماره پورت رو فهمیدید میتونید در نرم افزار arduino از منوی Tools >Serial Port به نرم افزار بگید که برد آردوینو شما به کدوم پورت وصل شده. از این به بعد دیگه میتونید با بردتون به طور کامل ارتباط برقرار کنید و اون رو پروگرم کنید.
خوب دوستان برای این جلسه هم کافیه. ایشالا از جلسه بعد دیگه واقعا کار با برد آردوینو رو شروع میکنیم. مثل همیشه میتونید ما رو در اینستاگرام و تلگرام دنبال کنید تا از مطالبی که در سایت منتشر میشن مطلع بشید ضمن این که مطالبی رو ببنیید که در سایت اصلا منتشر نمیشن:
اگه هم که خیلی عاشق ما هستید که ما رو به دوستاتون هم معرفی کنید. ممنون از همکاریتون 😉
13 دیدگاه
به گفتگوی ما بپیوندید و دیدگاه خود را با ما در میان بگذارید.






سلام نرم افزار اصلا کدای منو نمیخونه همش خطا میده لپتاپم برد نمیخونه مشکل از کجاس؟
سلام و احترام
لطفا متن خطا را ارسال کنید تا مشکل برطرف شود.
موفق باشید