آموزش Altium Designer – جلسه اول {معرفی اولیه نرم افزار}
مقدمه ای بر آموزش Altium Designer
در اولین جلسه از آموزش Altium Designer قصد داریم به معرفی این نرم افزار بپردازیم. قبل از هر چیز این نکته قابل ذکر می باشد که این آموزش ها از PDF آموزش Altium Designer نوشته مهندس ارزشمند کشور آقای 1nafar گرفته شده که ما اون رو آپدیت کردیم و قصد داریم نسخه 15 رو آموزش بدیم. ﺧﻮب زﯾﺎد ﻣﻘﺪﻣﻪ ﭼﯿﻨﯽ ﻧﻤﯿﮑﻨﯿﻢ و ﻣﺴﺘﻘﯿﻢ ﻣﯿﺮﯾﻢ ﺳﺮ ﺑﺤﺚ اﺻﻠﯽ.
نرم افزار Altium چه کاربردی دارد؟
ﻧﺮم اﻓﺰار Altium Designer ﺑﺮاي ﺳﺎﺧﺖPCB ﯾﺎ ﻫﻤﻮن ﻓﯿﺒﺮ ﻣﺪار ﭼﺎﭘﯽ ﮐﺎرﺑﺮد داره. ﺑﻪ ﺟﺮات ﻣﯿﺘﻮﻧﯿﻢ ﺑﮕﯿﻢ ﻗﻮي ﺗﺮﯾﻦ ﻧﺮم اﻓﺰار ﻃﺮاﺣﯽ و ﺳﺎﺧﺖPCB ﯾﺎ ﻫﺴﺖ و ﺗﻮي دﻧﯿﺎيPCB واﻗﻌﺎ ﺑﺪون رﻗﯿﺐ ﻫﺴﺖ.
اﮔﻪ ﻣﯿﺨﻮاﯾﺪ در ﻣﻮرد اﯾﻦ ﻧﺮم اﻓﺰار ﺑﯿﺸﺘﺮ ﺑﺪوﻧﯿﺪ ﺑﺮﯾﺪ ﺑﻪ اﯾﻦ ﻟﯿﻨﮏ:
ساخت پروژه در Altium designer
ﺧﻮب ﺣﺎﻻ ﮐﻪ ﻓﻬﻤﯿﺪﯾﻢ اﯾﻦ ﻧﺮم اﻓﺰار ﭼﯿﻪ و ﺑﻪ ﭼﻪ دردي ﻣﯿﺨﻮره ﻣﯿﺮﯾﻢ وارد ﺧﻮد ﻧﺮم اﻓﺰار ﻣﯿﺸﯿﻢ:
ﻫﻤﻮﻧﻄﻮر ﮐﻪ ﻣﯿﺪوﻧﯿﺪ اوﻟﯿﻦ ﻣﺮﺣﻠﻪ توی اکثرا نرم افزار هاﺳﺎﺧﺖ ﯾﻪ ﭘﺮوژه جدید ﻫﺴﺖ.ﺑﺮاي ﺳﺎﺧﺖ ﭘﺮوژه ﺑﺎﯾﺪ از ﻣﺴﯿﺮ File > New ﮔﺰﯾﻨﻪ Projectرو اﻧﺘﺨﺎب ﮐﻨﯿﺪ.ﻣﺜﻞ ﻋﮑﺲ زﯾﺮ:
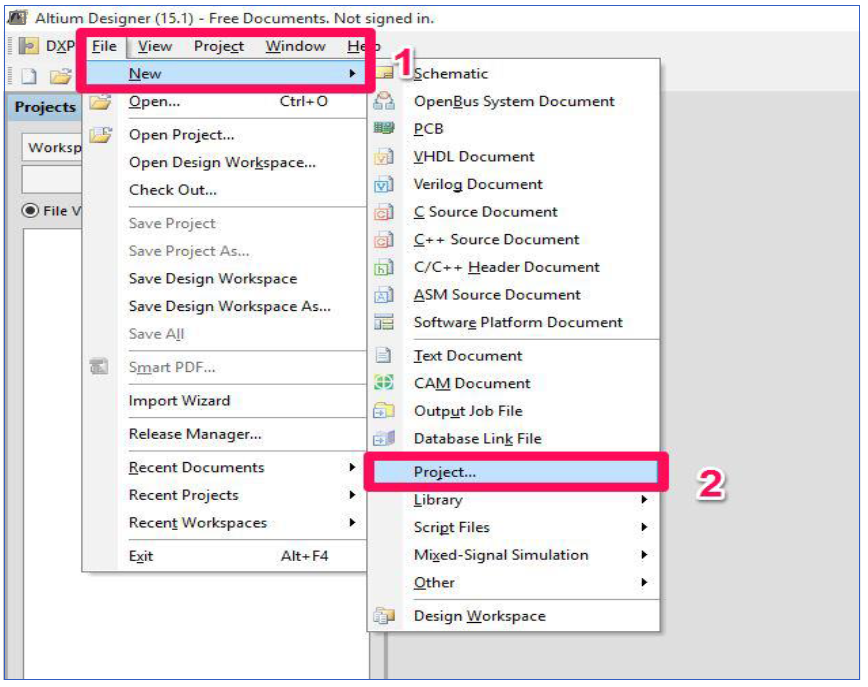
ﺑﻌﺪ از اﯾﻦ ﮐﻪ اﯾﻦ ﮔﺰﯾﻨﻪ رو اﻧﺘﺨﺎب ﮐﺮدﯾﺪ ﯾﻪ ﭘﻨﺠﺮه ﺟﺪﯾﺪ ﻣﺜﻞ ﺷﮑﻞ زﯾﺮ ﺑﺮاﺗﻮن ﺑﺎز ﻣﯿﺸﻪ:
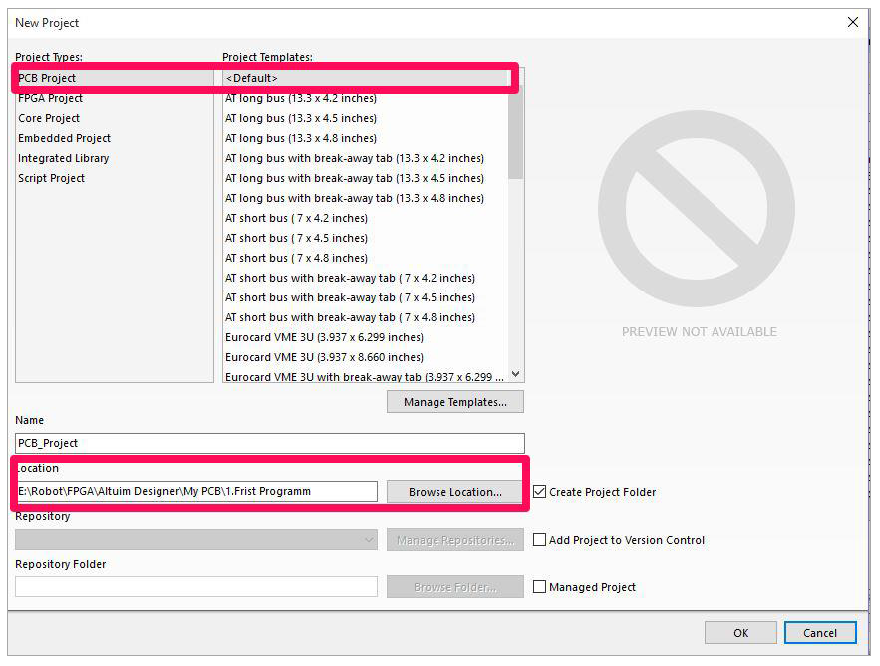
در اﯾﻦ ﺻﻔﺤﻪ دو ﻣﻮرد ﺑﺮاﻣﻮن ﻣﻬﻤﻪ: اول اﯾﻦ ﮐﻪ ﺣﺘﻤﺎ ﺗﻮي ﻗﺴﻤﺖ ﺑﺎﻻ ﺑﺨﺶ Project type از ﻧﻮعPCB Project ﺑﺎﺷﻪ و دوم اﯾﻦ ﮐﻪ در ﻗﺴﻤﺖ ﭘﺎﯾﯿﻦ ﻣﯿﺘﻮﻧﯿﻢ ﻣﺤﻞ ذﺧﯿﺮه ﭘﺮوژه ﻣﻮن رو ﻣﺸﺨﺺ ﮐﻨﯿﻢ ﺑﻌﺪ از اﯾﻦ ﮐﻪ از اﯾﻦ دو ﮔﺰﯾﻨﻪ ﻣﻄﻤﯿﻦ ﺷﺪﯾﺪ روي OK ﮐﻠﯿﮏ ﮐﻨﯿﺪ ﺗﺎ ﭘﺮوژه ﺳﺎﺧﺘﻪ ﺑﺸﻪ.
ﺗﺎ ﺣﺎﻻ ﻣﺎ ﯾﮏ ﺳﻨﺪ PCB اﯾﺠﺎد ﮐﺮدﯾﻢ ، ﺣﺎﻻ ﻣﺜﻞ ﻋﮑﺲ زﯾﺮ، از ﻣﺴﯿﺮ File>New ﮔﺰﯾﻨﻪ Schematic رو اﻧﺘﺨﺎب ﻣﯿﮑﻨﯿﻢ ﺗﺎ ﯾﮏ ﺳﻨﺪ ﺷﻤﺎﺗﯿﮏ ﺑﻪ ﭘﺮوژه ﻣﻮن اﺿﺎﻓﻪ ﺑﺸﻪ. ﺳﻨﺪ ﺷﻤﺎﺗﯿﮏ ﺻﻔﺤﻪ اي اﺳﺖ ﮐﻪ داﺧﻠﺶ ﺷﻤﺎﺗﯿﮏ ﻣﺪارﻣﻮن رو ﺗﻮش ﻣﯿﮑﺸﯿﻢ.
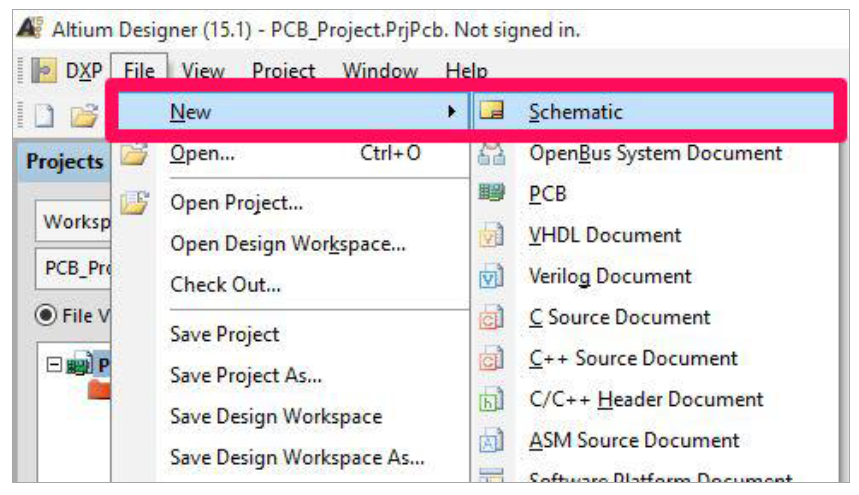
اﮔﻪ ﻣﺮاﺣﻞ ﺑﺎﻻ رو اﻧﺠﺎم داده ﺑﺎﺷﯿﺪ ﺑﺎﯾﺪ دو ﺗﺎ ﭘﻨﺠﺮه ﺟﺪﯾﺪ ﺑﺮاﺗﻮن ﺑﺎز ﺷﺪه ﺑﺎﺷﻪ، ﭘﻨﺠﺮه اول ﻣﺤﻞ ﮐﺸﯿﺪن ﺷﻤﺎﺗﯿﮏ و ﭘﻨﺠﺮه دوم ﻧﺎم ﭘﺮوژه را ﻧﻤﺎﯾﺶ ﻣﯿﺪه . ﻣﻨﻮ ﻫﺎي ﻣﻮﺟﻮد ﺗﻮي اﯾﻦ ﺻﻔﺤﻪ ﺑﻪ 7 ﻗﺴﻤﺖ ﺗﻘﺴﯿﻢ ﻣﯿﺸﻪ
ﺗﻮي ﻋﮑﺲ زﯾﺮ ﻣﯿﺘﻮﻧﯿﺪ ﭘﻨﺠﺮه ﻫﺎ و ﻧﻮع ﺗﻘﺴﯿﻢ ﺑﻨﺪي اون ﻫﺎ رو ﺑﺒﯿﻨﯿﺪ:
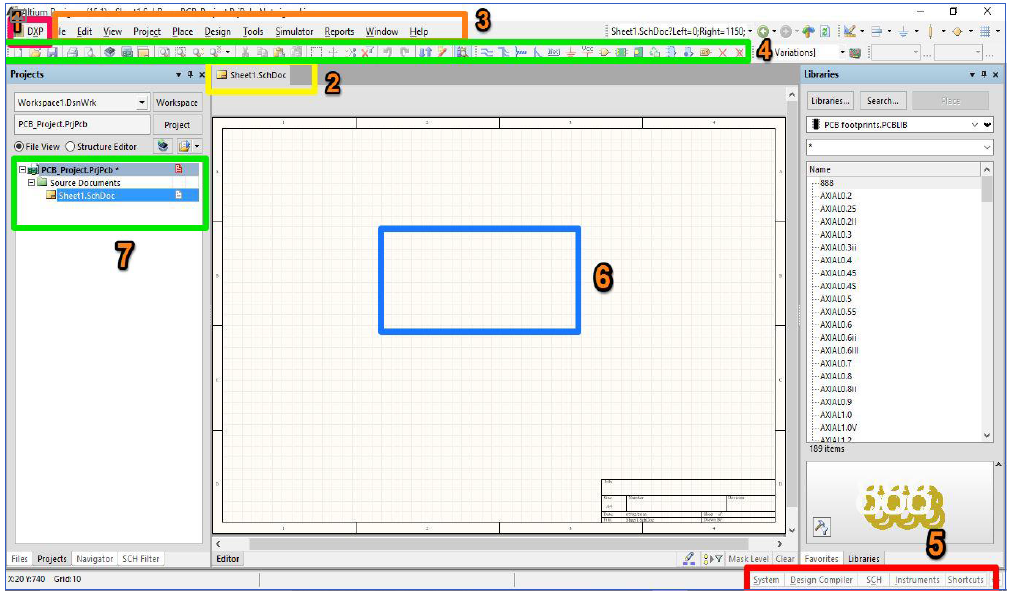
ﺑﺨﺶ 1 (System Menu ): در اﯾﻦ ﺑﺨﺶ ﻣﯿﺘﻮﻧﯿﺪ اﺑﺰار ﻫﺎ و ﻣﻨﻮ ﻫﺎ رو ﺷﺨﺼﯽ ﺳﺎزي ﮐﻨﯿﺪ ﻫﻤﭽﻨﯿﻦ ﻻﯾﺴﻨﺲ ﻧﺮم اﻓﺰارﺗﻮن رو ﻣﺸﺎﻫﺪه ﮐﻨﯿﺪ.
ﺑﺨﺶ 2 (Document Tabs) : در اﯾﻦ ﻗﺴﻤﺖ ﺻﻔﺤﺎﺗﯽ ﮐﻪ ﺑﺎز ﻫﺴﺘﻨﺪ ﻣﺜﻞ ﺻﻔﺤﻪ ﺷﻤﺎﺗﯿﮏ ﯾﺎ ﺻﻔﺤﻪ PCB ﻧﺸﻮن داده ﻣﯿﺸﻪ. ﺑﺎ ﮐﻠﯿﮏ راﺳﺖ ﮐﺮدن روش ﻣﯿﺘﻮﻧﯿﺪ اون رو ﺑﺒﻨﺪﯾﺪ.
ﺑﺨﺶ 3 (Menu ): اﯾﻦ ﻗﺴﻤﺖ ﺷﺎﻣﻞ ﺗﻤﺎﻣﯽ اﺑﺰار ﻫﺎﯾﯽ ﮐﻪ ﻣﻤﮑﻨﻪ ﺷﻤﺎ ﺑﻬﺶ ﻧﯿﺎز ﭘﯿﺪا ﮐﻨﯿﺪ. ﺑﺎ رﻓﺘﻦ ﺑﻪ ﺑﺨﺶ System Menu ﻣﯿﺘﻮﻧﯿﺪ اون ﻫﺎ رو وﯾﺮاﯾﺶ ﮐﻨﯿﺪ.
ﺑﺨﺶ 4 (Navigation) : دﺳﺘﺮﺳﯽ ﺳﺮﯾﻊ ﺑﻪ ﻣﮑﺎن ﻫﺎي ﻧﺮم اﻓﺰار ﺑﺮاي راﺣﺘﯽ ﺑﯿﺸﺘﺮ در اﯾﻦ ﻗﺴﻤﺖ ﻗﺮار ﮔﺮﻓﺘﻪ ﺷﺪن.
ﺑﺨﺶ 5 (Panel Access): در اﯾﻦ ﺑﺨﺶ ﻣﻨﻮ ﻫﺎي ﭘﺮﮐﺎرﺑﺮد ﻣﺜﻞ Library و … ﻗﺮار ﮔﺮﻓﺘﻦ.
ﺑﺨﺶ 6 (Main Design Window ): اﯾﻦ ﻗﺴﻤﺖ ﻣﺤﻞ ﮐﺸﯿﺪن ﺷﻤﺎﺗﯿﮏ ﺑﺮﻧﺎﻣﻪ ﺗﻮن ﻫﺴﺖ.
ﺑﺨﺶ 7 (Workspace Panel): اﯾﻦ ﺑﺨﺶ ﺷﺎﻣﻞ ﺳﻨﺪ ﺷﻤﺎﺗﯿﮏ و ﻓﺎﯾﻞ PCB و ﺑﻘﯿﻪ ﻣﻮارد ﻣﺮﺑﻮط ﺑﻪ ﭘﺮوژه ﺗﻮن ﻫﺴﺖ ﮐﻪ ﻫﺮ وﻗﺖ ﺑﻬﺸﻮن ﻧﯿﺎز ﭘﯿﺪا ﮐﺮدﯾﺪ ﻣﯿﺘﻮﻧﯿﺪ ﺑﺎزش ﮐﻨﯿﺪ.
ﺧﻮب اﯾﻦ ﻗﺴﻤﺖ ﺗﻤﻮم ﺷﺪ. اﯾﺸﺎﻻ ﺟﻠﺴﻪ بعد وارد بحث کار با قطعات در آلتیوم دیزاینر می شویم. اگه دوست دارید از جدیدترین آموزش های ما مطلع بشید میتونید ما رو در تلگرام و یا اینستاگرام دنبال کنید:
10 دیدگاه
به گفتگوی ما بپیوندید و دیدگاه خود را با ما در میان بگذارید.






با سلام ممنون از مطالب مفید سایتتون
اگر امکانش هست اموزش التیوم را بصورت یک PDF ارائه دهید ممنون
با سلام خدمت شما دوست عزیز.
متاسفانه فعلا چنین امکانی وجود نداره.
موفق باشید.
ایا می توانم از مطالب، استفاده شخصی کنم؟
دوست عزیز منظور از استفاده شخصیتون چیه؟
سلام ، خدا قوت سایت پر باری دارین وآموزش کاربردی عالی بود
میخواستم در سایت شما عضو شوم و از مطالب بسیار مفید تان با خیال راحت استفاده شخصی کنم
دوست عزیز منظور از استفاده شخصیتون چیه؟
لینک دانلود مشکل داره
دوست عزیز تست شد.هیچ مشکلی نداره.لطفا دوباره تلاش کنیدو
البته میتونید از لینک زیر هم دانلود کنید:
لینک دانلود جلسه اول آموزش Altium deisgner