نصب کتابخانه در eagle – {جلسه دوم دوره آموزشی نرم افزار eagle}
مقدمه
با سلام خدمت هم شما دوستان .در بخش دوم از دوره آموزشی Eagle این بار میخواهیم نصب کتابخانه در eagle رو با همدیگه یاد بگیریم. و سپس یک نمونه پروژه رو باز کنیم و با بخش های Schematic editor و Board editor آشنا بشیم. پیشنهاد میکنم قبل از این که این جلسه رو بخونید از لینک زیر جلسه اول این آموزش رو بخونید:
آموزش نصب کتابخانه در eagle
وقتی EAGLE رو نصب میکنید یه لیست کاملی از قطعات در کتابخانه این نرم افزار وجود داره که در پنجره Control Panel این لیست قابل مشاهده هست. ددر اونجا شما میتونید 100 ها کتابخانه رو مشاهده کنید. بعضی از این کتابخانه ها مختص قطعاتی مثل مقاومت ها ، ترانزیستورهای NPN و … هستند. بعضی از این کتابخانه ها به یک شرکت خاص اختصاص داده شده است و انصافا هم لیست کاملی هست.
شرکت Sparkfun هم اومده و یه مجموعه کتابخونه تهیه کرده که در اونجا اومده و یه لیست قطعات که در PCB های ساخت خودش استفاده میکرده و همیشه مورد نیاز هست رو جدا کرده و به صورت یکجا جمع آوری کرده که دیگه در PCB هامون اصلا دغدغه کتابخونه ها و افزودن اون ها رو نداشته باشیم. در ادامه میخوایم یادبگیریم که چگونه میشه این لیست کاربردی رو اضافه کرد.
مرحله 1: دانلود کتابخانه
در ابتدا وارد از این لینک وارد صفحه مربوطه میشید و مطابق شکل زیر کتابخانه مربوطه رو دانلود می کنید:
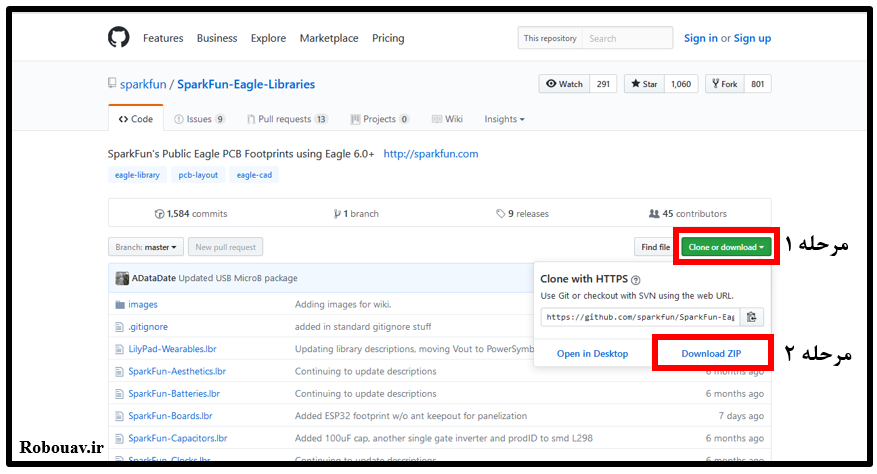
پس از این که این فایل رو دانلود کردید باید از حالت فشرده خارج کنید و در یک مکان دلخواه ذخیره کنید.
مرحله 2: آپدیت کردن پنجره Directories
حالا دوباره برگردید به پنجره Control Panel نرم افزار و از منوهای بالای نرم افزار، منو Options رو انتخاب کنید و از اونجا روی گزینه Directories کلیک کنید.
در این پنجره مسیری رو مشاهده میکنید که نرم افزار ایگل هنگام آدرس دهی از این مسیرها استفاده میکنه. همونطور که میبینید این بخش شامل 8 قسمت هست که این 8 قسمت همون 8 قسمتی هست که در صفحه Contol Panel دراون لیست درختی مشاهده کردیم و در جلسه قبل هم 3 بخش از اون رو توضیح دادیم.
یکی از این آدرس ها، آدرس مربوط به Libraries هست. در بخش مربوط به Libraries ما باید مسیری رو که کتابخانه رو توی اون ذخیره کردیم به این نرم افزار بدیم. دوستان توجه داشته باید که ما میخوایم کتابخانه مربوط به خود نرم افزار حفظ بشه به همین علت به اون آدرس پیش فرضی که اینجا وجود داره دست نمیزنیم و فقط باید آدرس خودمون رو به این بخش اضافه کنیم.برای این کار کافی هست که آدرس مربوط به کتابخانه هایی که ما میخوایم اضافه کنیم رو با یک سیمی کالون (;) از آدرس پیش فرضی که در اونجا وجود داره جدا کنیم و پس از این کار روی OK کلیک کنیم و این پنجره رو ببندیم. شکل زیر روبببینید:
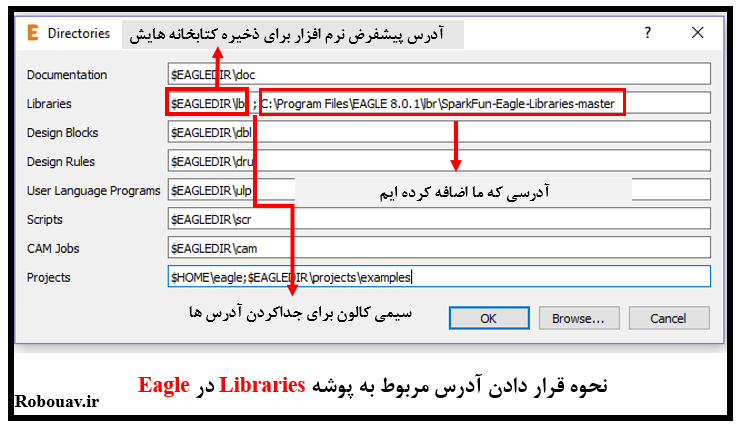
تذکر: در سیستم عامل های لینوکس و Mac باید از دو نقطه (:) به جای سیمی کالون استفاده کنیم.
مرحله 3: استفاده از کتابخانه
حالا دوباره وارد صفحه Control panel نرم افزار و وارد بخش Libraries بشید. حالا باید شما دو تا فولدر مشاهده کنید. یه فولدر که مربوط به کتابخانه های پیش فرض خود Eagle هست که با نام lbr مشخص شده و فولدر دیگه مربوط به کتابخانه های Sparkfun که ما اضافه کردیم و با نام Sparkfun-Eagle-Libraries-master مشخص شده. قدم آخر این هست که به Eagle بگیم ما نمیخوایم از کتابخانه های پیش فرض استفاده کنیم و فقط میخوایم از کتابخانه های شرکت Sparkfun استفاده کنیم. برای این کار روی پوشه lbr کلیک راست کنید و گزینه Use none رو انتخاب کنید. شکل زیر گویای همه چیز هست:
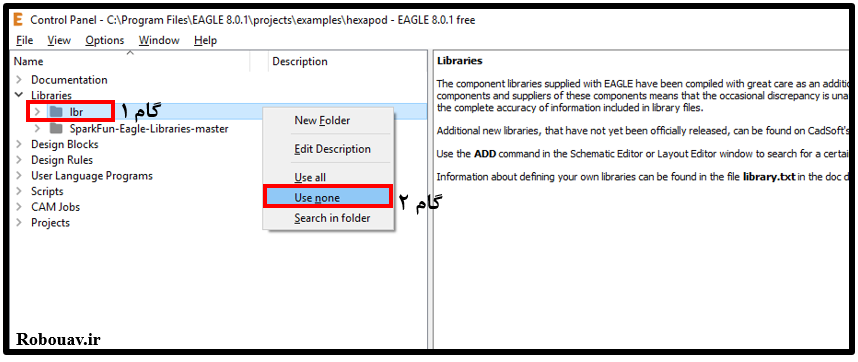
سپس بر روی کتابخانه مربوط به شرکت Sparkfun کلیک کنید و گزینه Use all رو انتخاب کنید. حالا کتابخانه های مربوط به هر دو فولدر رو چک کنید. جلوری هر کتابخانه یک دایره اومده که یا به رنگ سبز هست و یا به رنگ خاکستری. دایره های خاکستری (که مربوط به کتابخانه های قبلی خود Eagle هستند ) یعنی این کتابخانه ها قابلیت استفاده ندارند و دایره های سیز ( که مربوط به کتابخانه هایی هستند که ما تازه اضافه کردیم) یعنی قابلیت استفاده دارند و ما میتونیم از اون ها در یک پروژه استفاده کنیم.
باز کردن و بررسی یک پروژه :
خود EAGLE دارای پروژه های بسیار مفیدی هست که درپنجره Control Panel این نرم افزار و از زیرمجموعه Project در دسترس هست. ما میخوایم در اینجا یکی از این نمونه پروژهایی که خود Eagle داره رو با همدیگه بررسی کنیم.
ابتدا در Control Panel رو زیرمجموعه Project را باز کنید و در این حالت دو تا فولدر مشاهده میکنید. ( توجه داشته باشید که چون دو تا فولدر داریم مشاهده میکنیم پس در قسمت Directories این نرم افزار هم باید دو تا آدرس به این بخش داده شده باشه که با چک کردن اون ، این موضوع رو مشاهده خواهیم کرد.)
سپس زیرمجموعه Example رو باز کنید و از اونجا وارد بخش arduino بشید ( این کار رو میتونید با کلیک راست کردن روی arduino و زدن گزینه open Project هم انجام بدید). شکل زیربه طور واضح همه چیز رو نشون داده:
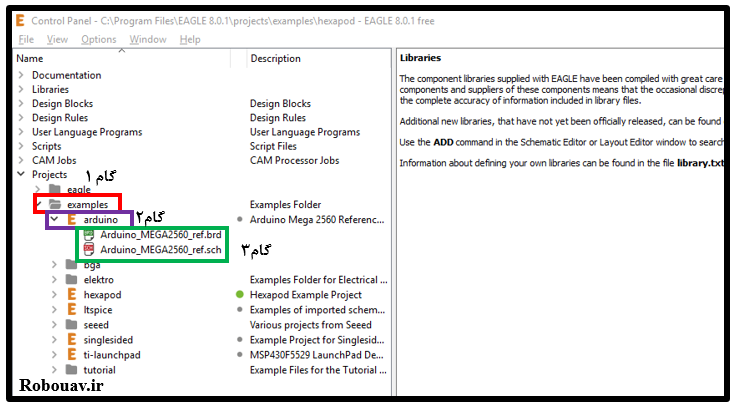
وقتی شما پروژه مربوط به آردوینو رو باز میکنید با دو تا گزینه روبرو هستید گزینه “board editor” و گزینه “schematic editor ” . این دو گزینه حتما باید در یک پروژه PCB وجود داشته باشند تا شما بتونید بگید که من یک PCB طراحی کردم. هم قسمت مربوط به “schematic editor” و هم قسمت مربوط به “board editor ” . در شکل زیر این دوبخش رو در یک پنجره میتونید مشاهده کنید:
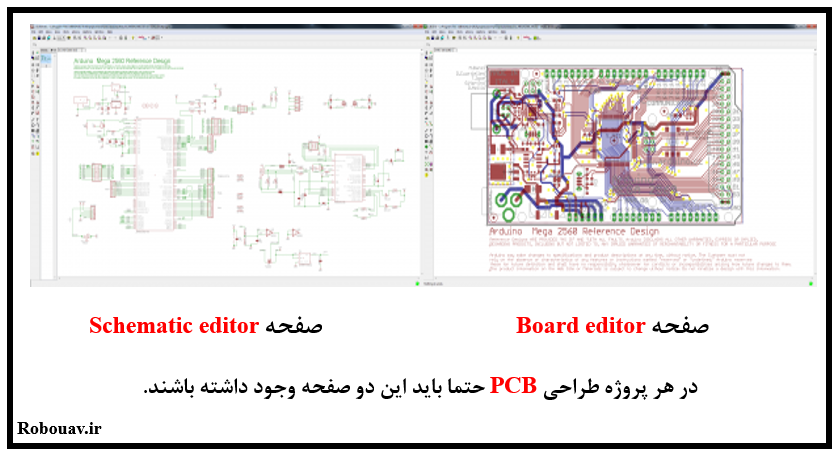
قبل از این که به توضیح این دو پنجره بپردازیم این نکته رو بگم که در ادامه این مطلب هر صحبتی در مورد تنظیمات میشه در یکی از دو صفحه schematic editor و یا board editor (فرقی نداره کدومشون) هست و کاری با صفحه Control Panel نرم افزار نداره.
معرفی پنجره Schematic editor : ( تصویر سمت چپ در عکس بالا): در این پنجره یک مجموعه از نمادهای مداری رو با رنگ قرمز مشاهده میکنید که با سیم هایی به رنگ سبز به یکدیگه وصل شدن. شماتیک یک پروژه مشابه کامنت هایی هست که شما در کدهاتون استفاده میکنید. در کدنویسی کار کامنت ها این بود که به شما کمک میکردن تا بفهمید که برنامه شما در کل داره چه کاری انجام میده بدون این که این کامنت ها در خروجی برنامه و اجرای اون برنامه تاثیری داشته باشن. شماتیک هم به همین شکل هست. شماتیک به شما کمک خواهد کرد که بفهمید این برد قراره چه کاری انجام بده ولی تاثیری در PCB نهایی شما نداره. شماتیک یک پروژه به شما کمک میکنه تا اتصالات بخش های مختلف مدار رو به همدیگه بهتر و راحتتر بفهمید و عملکرد نهایی برد رو راحتتر بفهمید.
معرفی پنجره “board editor” : این پنجره دقیقا همون چیزی هست که در دنیای واقعی ما اون رو مشاهده میکنیم. در این پنجره یه سری مسیرهایی رنگارنگی که روی هم افتاده رو مشاهده میکنید. این برد دارای دو لایه مس هست که یک لایه در بالا و لایه دیگر در زیر برد هست. به همین علت به این برد،برد دولایه گفته میشه. مسیرهایی که در لایه بالا وجود دارند با رنگ قرمز مشخص شده اند و مسیرهایی که در لایه پایین وجود دارند با رنگ آبی مشخص شده اند. دایره های زرد رنگی که در این پروژه مشاهده میکنید رو بهش میگن vias که یک لایه رو به لایه دیگه وصل میکنه .( البته این دایره ها معمولا به رنگ سبز هست. ) vias های بزرگتر در واقع مربوط به قطعاتی هستند که از یک طرف برد رد میشن و در طرف دیگر لحیم میشن ( به این قطعات ، قطعات through-hole گفته میشه. خازن ها و مقاومت های ساده ای که ما استفاده میکنیم از همین دسته هستند)
تذکر مهم: در هنگاه طراحی یک PCB هر دو پنجره را همیشه باز نگه دارید:
دوستان یه نکته خیلی مهم داخل نرم افزار eagle وجود داره که هر دو پنجره schematic editor و board editor با همدیگه کار میکنن. هر تغییراتی در پنجره schematic editor باعث تغییر در پنجره board editorمیشه و برعکس . به همین خاطر فوق العاده مهم هست که وقتی دارید یک PCB رو طراحی میکنید همزمان هر دو پنجره روباز نگه دارید.
برای مثال اگه شما پنجره board editor رو ببندید ولی پس از بستن در پنجره schmeatic editor تغییراتی رو اعمال کنید ، تغییرات شما بر روی پنجره board editor اعمال نخواهد شد و طبیعتا فایل نهایی اون چیزی نیست که شما انتظارش رو داشتید و این خیلی بده، به همین علت همیشه این دو تا پنجره رو در کنار همدیگه باز نگه دارید.
به چندین روش میشه فهمید که آیا این دو پنجره در حال حاضر با هم در تماس هستند یا خیر. روش اول مربوط میشه به یک نقطه ای که در گوشه پایین سمت راست نرم افزار در هر دو پنجره وجود داره. اگه این نقطه سبز باشه که همه چیز اوکی هست و این دو پنجره در حال تبادل اطلاعات با همدیگه هستند. اما اگه این نقطه قرمز بود یعنی یکی از پنجره ها بسته شده در حالی که نباید اینطور باشه. روش دوم اما خیلی واضح هست. اگه شما یکی از این دو پنجره رو ببندید یه علامت هشدار بزرگ برای شما میاد و این موضوع رو به شما اطلاع میده.
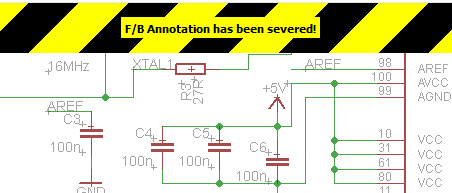
اگه شما این هشدار رو دریافت کردید برای این که این پنجره بسته شده رو باز کنید راه آسونش اینه که روی آیکن Switch to board/schematic از منوی فایل در یکی از پنجره های schematic editor یا board editor کلیک کنید. شکل زیر رو ببینید:
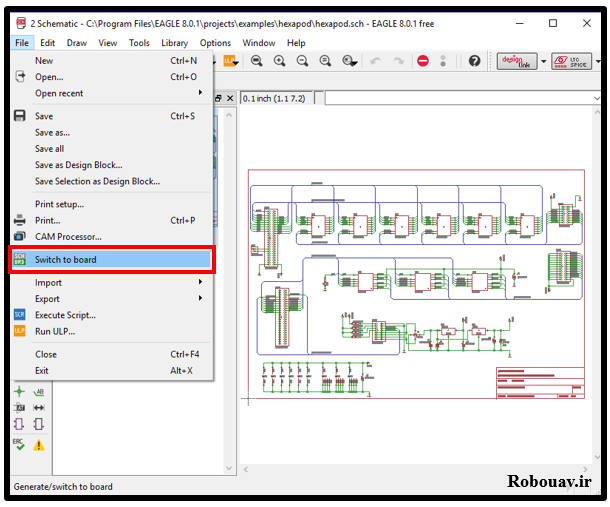
تنظیمات منوی View
تنظیمات این بخش شاید روی PCB نهایی شما کار خاصی انجام ندن ولی برای راحتی شما در حین کار کردن بسیار مفید خواهند بود.
استفاده از یک موس با چرخنده وسطش بسیار کمک کننده خواهد بود. شما میتونید با استفاده از اون چرخنده و چرخوندنش به جلو و عقب صفحه ای که جلوتون باز هست ( چه schematic editor و چه board editor ) رو zoom in ( زوم) کنید و بزرگترش کنید و یا zoom out کنید و اون رو کوچکتر کنید.همچنین با فشار دادن چرخنده و رفتن به جاهای مختلف صفحه میتونید در بخش های مختلف این صفحه جا به جا بشید. ( خود واژه zoom در زبان انگلیسی به معنای بزرگنمایی است . همچنین واژه zoom in یعنی بزرگنمایی و واژه zoom out یعنی کوچک نمایی)
اگه شما از این موس های سه دکمه ای رو در اختیار ندارید شما میتونید اعمالی که در بالا به راحتی انجام میدادید رو با رفتن های متعدد به منو view انجام بدید. همه این ابزارهایی که گفته شد ( مثل zoom in یا zoom out) از منوی view در دسترس هست. ابزار zoom in با علامت ![]() مشخص شده و ابزار zoom out با علامت
مشخص شده و ابزار zoom out با علامت ![]() مشخص شده. همچنین ابزاری در اینجا در دسترس هست با نام “zoom select” که وقتی این ابزار رو انتخاب میکنید و سپس باید یه بخش از صفحه مربوط به schematic editor و یا board editor رو انتخاب کنید و اون وقت روی اون قسمت عمل zoomانجام میشه . اما اگه واقعا میخواید با eagle جدی کار کنید حتما از موس استفاده کنید.
مشخص شده. همچنین ابزاری در اینجا در دسترس هست با نام “zoom select” که وقتی این ابزار رو انتخاب میکنید و سپس باید یه بخش از صفحه مربوط به schematic editor و یا board editor رو انتخاب کنید و اون وقت روی اون قسمت عمل zoomانجام میشه . اما اگه واقعا میخواید با eagle جدی کار کنید حتما از موس استفاده کنید.
خوب دوستان به پایان این جلسه رسیدیم به بحث نصب کتابخانه در eagle پرداختیم. در جلسه بعد وارد تنظیمات مربوط به بخش User Interface میشیم. مثل همیشه میتونید ما رو در تلگرام و یا اینستاگرام دنبال کنید.
2 دیدگاه
به گفتگوی ما بپیوندید و دیدگاه خود را با ما در میان بگذارید.






سلام .با تشکر از مهندس قاسمی بابت آموزش واضح و ساده .امیدوارم همیشه موفق و موید باشید
ممنون از لطف شما.
موفق باشید.