فایل gerber و تولید آن با نرم افزار eagle ( جلسه نهم )
مقدمه
با سلام خدمت همه شما دوستان. در این جلسه یک سری نکات نهایی رو در مورد PCB میگیم و درنهایت توضیح میدیم که چگونه فایل gerber لازم رو باید ایجاد کنیم و اونا رو برای شرکت های سازنده PCB بفرستیم. مثل همیشه پیشنهاد میکنم ، اگه جلسات قبلی این دوره رو مطالعه نکردید ، از این لینک اون رو مطالعه کنید:
اضافه کردن مس به فضاهای خالی مدار:
اضافه کردن مس به فضاهای خالی (Copper Pour) یک بخش خیلی مهمی از PCB هست که باید انجام بشه. معمولا این مس هایی که اضافه میشن به زمین مدار متصل میشن. حالا اجازه بدید که ببینیم چجور میشه این کار رو در نرم افزار eagle ، انجام داد.
[post_shop]
برای این کار ، ابتدا ابزار POLYGON رو انتخاب کنید. این ابزار با نماد ![]() در تولبار سمت چپ مشخص شده. بعد از این کار یک سری گزینه ها در منوی ابزار برای شما اضافه میشه ( پایین تر از تولبار بالایی). ابتدا لایه بالایی رو از قسمت اول انتخاب کنید و سپس مقدار گزینه Isolate رو بر روی 0.012 اینچ تنظیم کنید.
در تولبار سمت چپ مشخص شده. بعد از این کار یک سری گزینه ها در منوی ابزار برای شما اضافه میشه ( پایین تر از تولبار بالایی). ابتدا لایه بالایی رو از قسمت اول انتخاب کنید و سپس مقدار گزینه Isolate رو بر روی 0.012 اینچ تنظیم کنید.
![]()
در مرحله بعد ، دقیقا مثلا کادری که برای برد در جلسات پیش کشیدید ، باید خطوطی که البته رنگشون قرمز هست رو دور برد بکشید. از یک نقطه شروع کنید و دور تا دور PCB رو کادر بکشید ( از ناحیه بیرون کادر یا دقیقا روی خود کادر میتونید این کار رو انجام بدید). پس از انجام این کار مشاهده خواهید کرد که یک سری خطوط نقطه چینی دور عکس شما ایجاد شده است. سپس از ابزار NAME استفاده کنید و در پنجره باز شده عبارت GND را وارد کنید تا تمامی مس هایی که قرار است ایجاد شوند به زمین وصل شوند. مرحله آخر هم استفاده از ابزار ratsnest هست. این گزینه رو انتخاب کنید و خواهید دید که تمامی فضاهای خالی مدار شما با مس پر خواهد شد. در شکل زیر ، تمامی این مراحل به اختصار در یک تصویر آورده شده است:
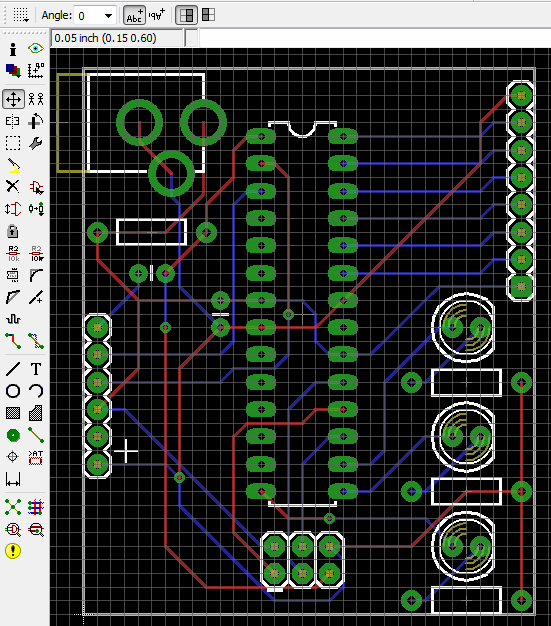
حالا دقیقا همین کارها رو برای لایه پایین هم انجام بدید. تنها تفاوتش اینه که باید از قسمت تنظیمات مربوط به ابزار Polygon ، گزینه Button رو انتخاب کنید. در نهایت باید با چنین شکلی روبرو شوید:

اگه شکل بالا رو به خوبی نگاه کنید ، خواهید دید که دور قسمت Padها یک دایره سیاه رنگ وجود داره که اون Pad رو از قسمت های مسی که اکنون ایجاد کرده ایم جدا میکنه.
اگه دوست دارید که بخش Copper Pour ( که تازه ایجادش کردیم ) رو مخفی کنیم ( ولی همچنان وجود داشته باشه) میتونید از ابزار RIPUP استفاده کنید و بر روی کادری که جدید کشید کلیک کنید تا این قسمت مخفی بشه و البته همونطور که گفتیم ، این بخش همچنان وجود داره و برای این که دوباره هم اون رو برگردونید میتونید از ابزار ratsnest استفاده کنید. تنها کافی است که یک بار بر روی این ابزار کلیک کنید تا بخش Copper Pour برگرده.
اضافه کردن لایه Silk Screen :
اگر چه لایه Silk Screen ، تاثیری بر روی برد نهایی شما نخواهد گذاشت اما میتونه بسیار برای شما کمک کننده باشه. ( اگه با لایه Silk screen آشنایی ندارید ، پیشنهاد میکنم این جلسه رو مطالعه کنید.)
ما میتونیم با استفاده از این لایه ، یک سری توضیحات و برچسب ها و شکل ها و … بر روی برد خودمون ایجاد کنیم. ابزارهایی هم که برای این کار استفاده میشه شامل ابزار Line ، ابزار Text ( با آیکن ![]() ) ، ابزار Circle ( با آیکن
) ، ابزار Circle ( با آیکن ![]() ) ، ابزار Arc ( با آیکن
) ، ابزار Arc ( با آیکن ![]() ) ، ابزار rectangle ( با آیکن
) ، ابزار rectangle ( با آیکن ![]() ) و ابزار Polygon ( با آیکن
) و ابزار Polygon ( با آیکن ![]() ) هستند.( لایه Silk screen در eagle ، برای لایه بالا با نام tPlace و برای لایه پایین با نام bPlace مشخص میشه)
) هستند.( لایه Silk screen در eagle ، برای لایه بالا با نام tPlace و برای لایه پایین با نام bPlace مشخص میشه)
کار با این ابزارها جالب و دوست داشتنی هست. خیلی راحت میشه با این ابزارها ، مقدار قطعات ، یه سری توضیحات ، لوگو و … رو به شکلی زیبا به PCB اضافه کرد. سعی کنید با این ابزارها کار کنید و نحوه کار کردنش رو یاد بگیرید. ( این بخش به عنوان تمرین به خودتون واگذار میشه)
به عنوان مثال میتونید در خروجی یک چنین شکلی رو داشته باشید:

ایجاد فایل gerber :
بعد از این که طراحی تموم شد ، گام آخر برای این که PCB رو بفرستید برای شرکت های سازنده ، این خواهد بود که فایل های gerber مربوط به این PCB رو بسازید. فایل های gerber ، در واقع یک زبان همگانی برای طراح های PCB هست که همه این نوع فایل رو میشناسن. فرقی هم نداره که با چه نرم افزاری کار کنیم و PCB مورد نظرمون رو طراحی کرده باشیم. شرکت های سازنده PCB هم هر فایلی رو از هر نرم افزاری قبول نمیکنن. به همین خاطر همه میان و از فایل های خروجی خودشون فایل gerber تهیه میکنن و اون رو میفرستن برای شرکت ها.
هر فایل gerber نماینده یک لایه از PCB هست. مثلا یک فایل برای لایه Silkscreen هست . یک فایل برای لایه مسی بالاست و … در مجموع ما اینجا ، 7 فایل gerber میسازیم و اون ها رو برای شرکت های سازنده ارسال میکنیم.
آشنایی با CAM Processor :
با استفاده از واحد CAM Processor ، میتونیم فایل های gerber مورد نیاز خودمون رو تهیه کنیم. قبل از این که بحث رو ادامه بدیم ابتدا فایل های CAM مربوط به شرکت Sparkfun رو از این لینک دانلود کنید.
در مرحله بعد ، باید این فایل رو در نرم افزار Load کنید. برای این کار تنها کافی است که بر روی گزینه CAM کلیک کنید. این گزینه با علامت ![]() مشخص شده است و از منوی File در هر کدام از پنجره های Schematic editor و board editor در دسترس می باشد. پس از این کار صفحه ای مطابق با شکل زیر برای شما باز می شود:
مشخص شده است و از منوی File در هر کدام از پنجره های Schematic editor و board editor در دسترس می باشد. پس از این کار صفحه ای مطابق با شکل زیر برای شما باز می شود:
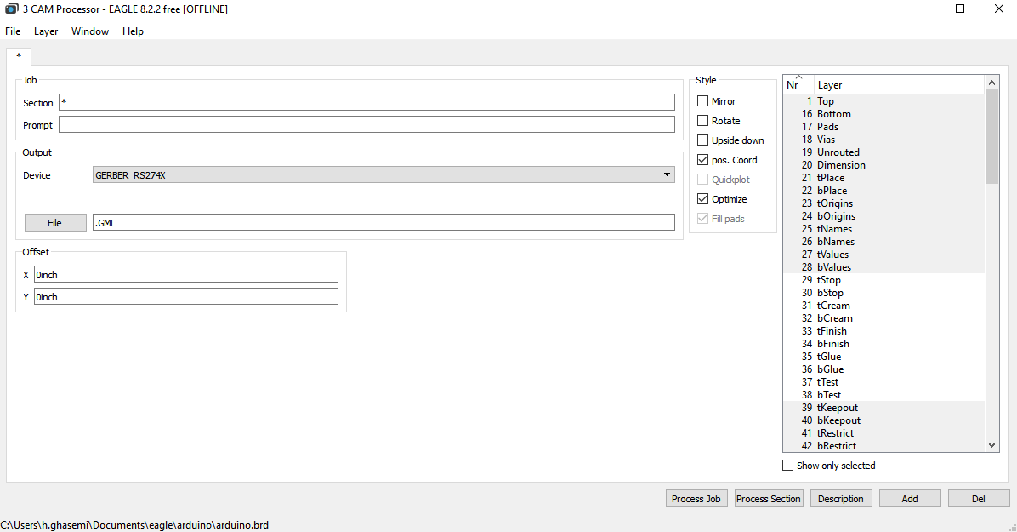
حالا از منوی File وارد قسمت Open و سپس بخش Job بشید و فایلی رو که دانلود کردید ( با نام sfe-gerb274x.cam) ، انتخاب کنید. ( قبلش حتما باید اون فایل فشرده رو از حالت فشردگی خارج کرده باشید. )
بعد از انجام این کار ، به پنجره مربوط به CAM یک سری tab ها مثل “Top Copper” و “Button Copper” و “Top Silkscreen” و … اضافه میشه که هر کدوم از این tab ها ، تعریف میکنن که هر فایل gerber چگونه ساخته بشه. حالا تمام کاری که ما باید انجام بدیم این هست که بر روی گزینه Process Job کلیک کنیم. حالا فایل gerber ، در محل ساخت پروژه شما ( به طور پیش فرض پوشه My Document و بخش eagle ) ایجاد میشه. اگه وارد محل پروژه بشید ، فایل هایی با پسوند .dri, .GBL, .GBO, .GBS, .GML, .gpi, .GTO, .GTP, .GTS. و TXT. خواهید دید. در جدول زیر آوردیم که هر کدوم از این پسوندها مربوط به کدام یک از لایه ها هستند:
[/post_shop]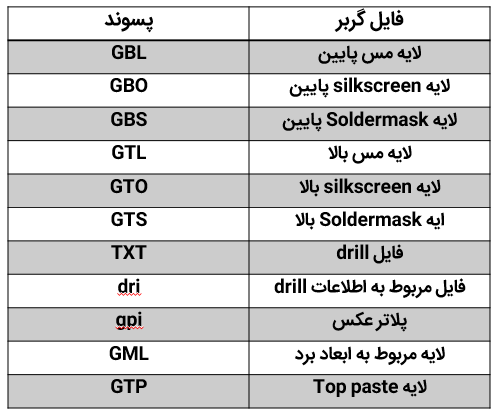
تحویل فایل های gerber :
در گام نهایی باید فایل های gerber رو در یک فایل فشرده قرار بدیم و برای شرکت های سازنده ارسال کنیم. اکثر شرکت ها خودشون میگن که به چه فایلی نیاز دارند اما معمولا شما باید فایل های GTL, GBL, GTS, GBS, GTO, GBO و TXT. رو ارسال کنید. فایل GTP. معمولا برای ساخت مورد نیاز نیست. اما اگه PCB ای که شما طراحی کردید حاوی قطعات smd باشه ، باید این فایل رو هم ارسال کنید.
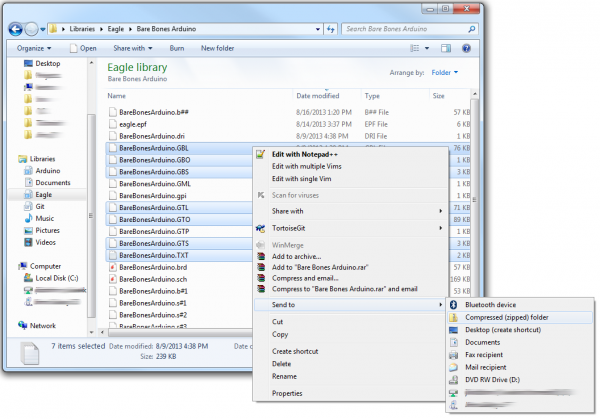
خوب دوستان. به پایان این جلسه و در واقع این دوره رسیدیم. ما در مورد نرم افزار eagle ، قطعا مباحث پیشرفته تری رو خواهیم داشت. در مورد قطعات smd و ساخت فوت پرینت ها و … ما سلسله جلسات تکمیلی رو ارایه خواهیم داد ولی به طور رسمی این جلسه ، آخرین جلسه از دوره eagle بود. امیدوارم که از این دوره هم استفاده لازم رو برده باشید. مثل همیشه میتونید ما رو در تلگرام و یا اینستاگرام دنبال کنید:
2 دیدگاه
به گفتگوی ما بپیوندید و دیدگاه خود را با ما در میان بگذارید.






سلام . خسته نباشید
در تهران چه شرکت یا مکانی وجود داره که فایل های ایگل رو تبدیل به PCB کنه ؟
تا جاییکه من میدونم اکثر شرکتها فقط آلتیوم قبول میکنند. اگر شما جایی رو میشناسید خوشحال میشم معرفی کنید.
با سلام خدمت شما. شرکت های پیشرفته باید فایل های گربر رو از شما تحویل بگیرند نه فایل های خام یک نرم افزار رو .
میتونید PCB های خودتون رو از شرکت esys سفارش بدید. این شرکت در تهران فعالیت میکنه و از لینک زیر میتونید سفارشات خودتون رو بهشون بدید:
شرکت esys
موفق باشید.