کار با board editor در eagle – جلسه هشتم دوره طراحی PCB با eagle
مقدمه
با سلام خدمت همه شما دوستان گرامی. در ادامه سلسله جلسات آموزش نرم افزار ایگل این بار میخوایم بر روی برد نهایی کار کنیم. در واقع در این جلسه با کار با board editor در eagle آشنا می شویم و قصد داریم کارهایی از قبل مرتب کردن قطعات ، سیم کشی بین اونها و چک کردن خطاها رو با همدیگه یاد بگیریم. پیشنهاد میکنیم اگه جلسات قبلی این آموزش رو نخوندید ، ابتدا از لینک زیر این جلسات رو بخونید:
کار با board editor در eagle – مرتب کردن قطعات
در جلسه قبل گفتیم که برای تولید صفحه board editor ، تنها کافی است بر روی گزینه ![]() switch/generate board که با علامت مشخص شده کلیک کنید. در این صورت صفحه ای مشابه با صفحه زیر برای شما باز میشه:
switch/generate board که با علامت مشخص شده کلیک کنید. در این صورت صفحه ای مشابه با صفحه زیر برای شما باز میشه:
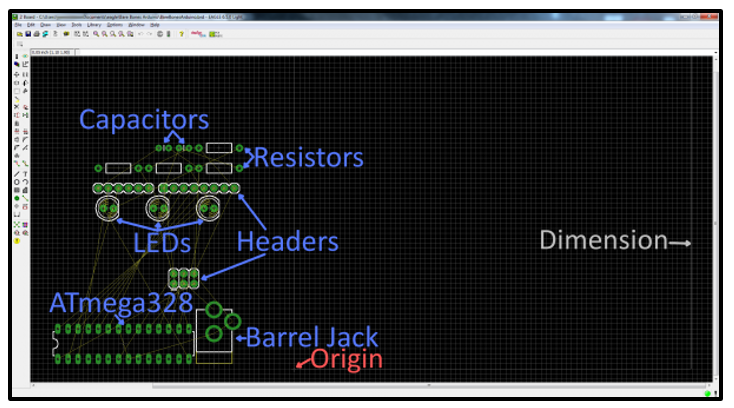
این صفحه باید حاوی همه قطعاتی که شما در صفحه شماتیک آوردید ، باشه. به خطوط طلایی در این صفحه میگن “airwires ” که در واقع همون سیم کشی هایی هستند که ما در صفحه شماتیک بین قطعاتمون انجام دادیم. همچنین یک قاب به رنگ خاکستری روشن هم باید در سمت راست همه قطعات وجود داشته باشه.
اولین کاری که ما باید انجام بدیم ، اینه که قطعات رو مرتب کنیم و هر کدوم رو در جایی مناسب قرار بدیم و سپس ابعاد PCB مون رو به حداقل مقدار ممکن برسونیم. چون هر چه ابعاد PCB ما کوچک تر باشه ، هزینه ساخت اون هم پایین تر میاد. اکثر شرکت ها ، بر حسب اندازه PCB ، قیمت رو محاسبه میکنند.
استفاده از grid :
[post_shop]
در صفحه شماتیک حضور مربع ها در پشت صفحه ، خیلی مهم نبود. اما در صفحه board editor ، این مربع ها نقش مهمی رو ایفا میکنند. بنابراین ما از اون ها استفاده خواهیم کرد. پس قبل از هر چیز ، ابتدا باید اون رو فعال کنیم. برای این کار تنها کافی است که بر روی آیکن ![]() که کلیک کنید. ( این ایکن ، در پایین ، تولبار بالایی سایت قرار گرفته. ) برای این بردی که ما میخوایم طراحی کنیم ، استفاده از اندازه 0.05 یا 0.005 اینچ مناسب هست.(حتما واحد رو بر روی اینچ تنظیم کنید) شکل زیر گویای همه چیز هست:
که کلیک کنید. ( این ایکن ، در پایین ، تولبار بالایی سایت قرار گرفته. ) برای این بردی که ما میخوایم طراحی کنیم ، استفاده از اندازه 0.05 یا 0.005 اینچ مناسب هست.(حتما واحد رو بر روی اینچ تنظیم کنید) شکل زیر گویای همه چیز هست:
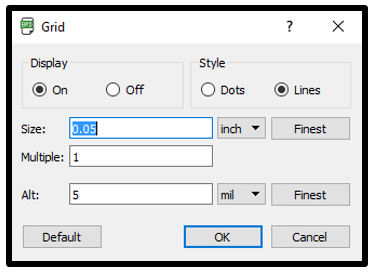
با این کار ، ایگل به زور همه قطعات و مسیرها و … رو در این مربع سازماندهی میکنه. یعنی اگه شما بخواید مثلا یک مقاومت رو به جا به جا کنید ، حداقل مقدار جا به جایی باید به اندازه یکی از این مربع ها باشه. البته اگه دوست دارید ، محدود به این مربع ها نباشید ، میتونید دکمه ALT بر روی کیبورد رو نگه دارید و سپس قطعات مورد نظر خودتون رو جا به جا کنید.
حرکت قطعات:
با استفاده از ابزار MOVE میتونید قطعات رو جا به جا کنید و به مکان مورد نظر خودتون ببرید. وقتی که دارید قطعات رو جا به جا میکنید ، میتونید اون ها رو هم ، با استفاده از کلیک راست بچرخونید.
نحوه چیدمان قطعات ، تاثیر زیادی بر گام های بعد میذاره. به همین خاطر در زیر چند نکته آورده شده که میتونه به بهتر شدن و بهینه شدن این چیدمان کمک کنه:
- قطعات رو روی هم دیگه قرار ندید. همه قطعات به یک فضای جداگانه بر روی برد نیاز دارند. پس حتما این نکته رو رعایت کنید تا مشکلاتی براتون پیش نیاد.
- به حداقل رساندن ariwires ها هنگام جا به جایی قطعات: وقتی که شما قطعات رو جا به جا میکنید ، airwire ها هم با اون ها جا به جا میشن ، و باید توجه داشته باشید که بعدا که سیم کشی ها رو انجام میدید ، در صورت تداخل زیاد airwire ها ممکنه PCB شما اون زیبایی و بهینه بودن رو نداشته باشه. پس از انتقال قطعات میتونید از گزینه ابزار ratsnest استفاده کنید تا airwire ها دوباره برای شما از اول انجام بشن و حالت بهینه تری داشته باشن. این گزینه با نماد
 مشخص شده از از تولبار سمت چپ مشخص هست.
مشخص شده از از تولبار سمت چپ مشخص هست. - بعضی از قطعات ممکنه هنگام جا به جایی نیاز به توجه بیشتری داشته باشن. مثلا ممکنه نیاز داشته باشید تا ورودی جک تغذیه حتما در سمت راست برد و در مرزها قرار بگیره یا مثلا خازن مربوط به decoupling ، نزدیک به آیسی قرار بگیره. به این نکات هم حتما باید توجه داشته باشید.
- درسته که بردهایی که کوچیکتر باشند ، قیمت کمتری هم خواهند داشت ، ولی سیم کشی این گونه بردها هم دشوار تر خواهد بود.
شکل زیر نمونه از چیدمان قطعات هست که ما در اون سعی کردیم نکات بالا رو هم در نظر بگیریم. در این چیدمان ، ما LED های محدود کننده جریان و مقاومت ها مربوط به اون ها رو در کنار هم قرار دادیم. ضمن این که برخی از قطعات مثل جک تغذیه و خازن مربوط به decoupling رو هم در جاهایی که باید باشند ، قرار دادیم و همونطور که میبینید ، کل قطعات فضای کمی رو اشغال کرده اند.
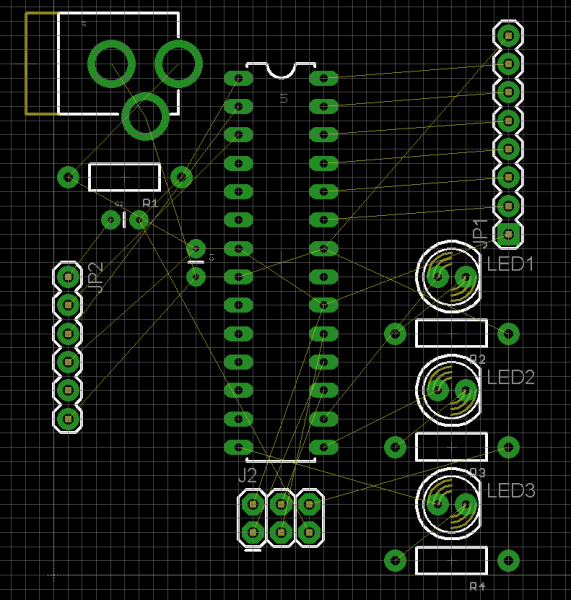
تنظیم ابعاد برد:
ما تا این مرحله قطعات رو کنار هم قرار دادیم. حالا نوبت این رسیده که ابعاد برد رو تنظیم کنیم و تعیین کنیم که برد ما قراره در نهایت چه شکلی باشه. قبلا یک شکل مستطیلی به طور پیش فرض بود که ما قصد داریم در این مرحله اون شکل رو مقداری تصحیح کنیم. در این مرحله میشه دو تا کار انجام داد. اول این که اون خطوط قبلی رو ، متناسب با اندازه برد مورد نظر ، کوچیکتر کرد و راه دوم هم اینه که این خطوط رو به صورت کامل حذف کنیم و خط های جدیدی بکشیم. برای حذف خطوط میشه از ابزار DELETE استفاده کرد. این ابزار با نماد ![]() در تولبار سمت راست مشخص شده. برای حذف اون خط های ابعاد ، کافی است ابتدا این ابزار رو انتخاب کنیم و سپس بر روی خطوط اطراف برد کلیک کنیم تا خطوط قدیمی ، حذف بشه.
در تولبار سمت راست مشخص شده. برای حذف اون خط های ابعاد ، کافی است ابتدا این ابزار رو انتخاب کنیم و سپس بر روی خطوط اطراف برد کلیک کنیم تا خطوط قدیمی ، حذف بشه.
برای کشیدن خطوط جدید ، از ابزار Line ( به انگلیسی LINE Tool ) استفاده میکنیم که این ابزار با نماد ![]() در تولبار سمت چپ مشخص شده. این ابزار رو انتخاب کنید. در این حالت برای شما یک تولبار در پایین تولبار بالایی سایت ایجاد میشه که میشه از طریق این تولبار یک سری از تنظیمات رو انجام داد. مطابق شکل زیر ، در بخش اول گزینه ” n20 Dimension” رو انتخاب کنید. سپس گزینه Width رو هم بر روی مقدار 0.008 اینچ تنظیم کنید.
در تولبار سمت چپ مشخص شده. این ابزار رو انتخاب کنید. در این حالت برای شما یک تولبار در پایین تولبار بالایی سایت ایجاد میشه که میشه از طریق این تولبار یک سری از تنظیمات رو انجام داد. مطابق شکل زیر ، در بخش اول گزینه ” n20 Dimension” رو انتخاب کنید. سپس گزینه Width رو هم بر روی مقدار 0.008 اینچ تنظیم کنید.
![]()
اکنون میتونید ابعاد دور برد رو انجام بدید. فقط حتما مواظب باشید ، خطوطی که دور برد میکشید ، اصلا با قطعات روی برد همپوشانی و برخورد نداشته باشه و این که ابتدا و انتهای این خطوط به همدیگه برسن. شکل زیر گویای همه چیز هست.
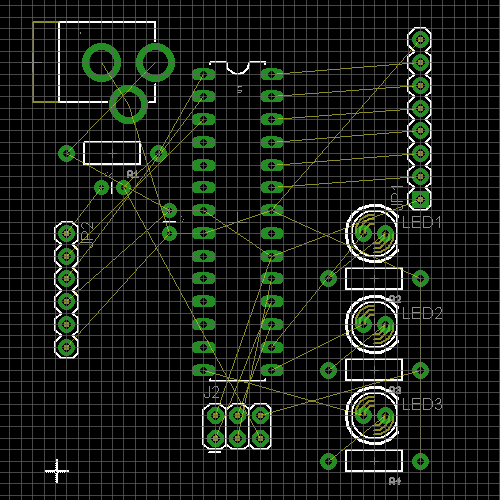
سیم کشی برد:
رسیدیم به یکی از مراحل اصلی. در این مرحله میخوایم سیم کشی بین قطعاتمون رو انجام بدیم. این مرحله ، واقعا مرحله شیرینی هست. دقیقا انگار که داریم یک پازل رو حل میکنیم. وظیفه ما هم این هست که تعیین کنیم airwire ها ( همون سیم های طلایی) از لایه بالایی برد بگذرن یا از لایه پایینی. دقیقا همین جا هست که باید مطمین بشید ، سیگنال ها با همدیگه همپوشانی ندارند.
استفاده از ابزار ROUTE :
ما از ابزار ROUTE ( به انگلیسی ROUTE Tool ) برای سیم کشی استفاده خواهیم کرد. این ابزار با نماد ![]() در تولبار سمت چپ مشخص شده. بعد از این که این ابزار رو انتخاب کردید ، یک تولبار برای شما باز میشه که یک سری تنظیمات رو در اختیار شما قرار میده. در شکل زیر این تنظیمات آورده شده:
در تولبار سمت چپ مشخص شده. بعد از این که این ابزار رو انتخاب کردید ، یک تولبار برای شما باز میشه که یک سری تنظیمات رو در اختیار شما قرار میده. در شکل زیر این تنظیمات آورده شده:

- قسمت Layer : برای بردهای دولایه ای که مثل این برد هستند ، با این گزینه میتونید تعیین کنید که سیم کشی رو از لایه بالا میخواید آغاز کنید یا از لایه پایین.
- قسمت bend style ( سبک خم شدن سیم) : با این گزینه میتونید سبک سیم کشی رو تعیین کنید. معمولا ما نیاز خواهیم داشت که از زاویه 45 درجه برای سیم کشی هامون استفاده کنیم. سبک های شماره 1 و 3 میتونن این کار رو برای ما انجام بدن. (Wire bend style 1 و Wire bend style 3 )
- قسمت Width ( پهنا) : با این قسمت میشه تعیین کرد که پهنای سیمی که میکشید ، چقدر باشه. معمولا 0.01 اینچ گزینه مناسبی هست. توجه داشته باشید که این مقدار نباید از 0.007 اینچ کوچیکتر بشه. سیم هایی با قطر بیشتر اجازه عبور جریان بیشتری رو میدن و امنیت بالاتری رو تامین میکنند. به عنوان مثال اگه میخواید جریان 1 آمپر از یک سیم عبور کنه ، باید سیم شما قطر بیشتری داشته باشه. برای اطلاع دقیق از قطر مناسب برای یک سیم ، میتونید از این لینک استفاده کنید.)
- تنظیمات Via : در این بخش میتونید یه سری تنظیمات رو برای Via انجام بدید. ( ما قبلا در این جلسه در مورد via صحبت کردیم. ) مثلا میتونید شکل ، قطر و … رو تعیین کنید. ولی همون تنظیمات پیش فرض خود eagle ، برای این کار مناسب هست.
بعد از این که همه این تنظیمات رو انجام دادید ، میتونید سیم کشی رو از طریق کلیک چپ بر روی یکی از پین هایی که airwire ها به اون وصل شده اند شروع کنید. وقتی که یک پایه رو انتخاب میکنید ، airwire ها و اون پین رنگشون مقداری درخشان تر میشه و یک سیم قرمز یا آبی ( به معنای لایه پایین یا بالای برد هست ) رو میتونید از اون پین بکشید و وقتی رسیدید به جایی رسیدید که لازم دیدید به سیم کشی پایان بدید ، در این صورت با یک کلیک چپ این اتفاق انجام میشه. هر جا هم که میخواستید سیم در اون نقطه ثابت بمونه و سیم کشی رو از همون نقطه ادامه بدید ، کافیه فقط یک بار کلیک چپ انجام بدید.
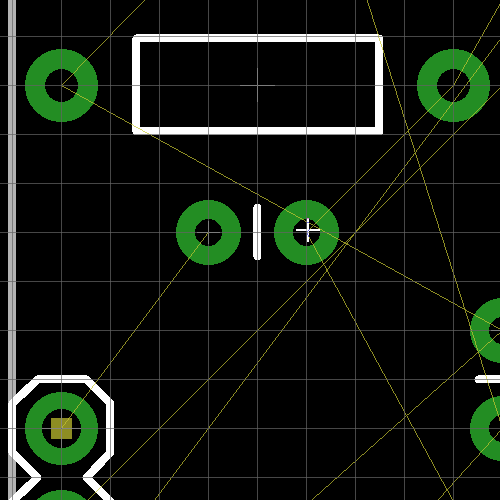
وقتی که دارید سیم کشی رو انجام میدید ، خیلی مهمه که دو تا چیز هم پوشانی نداشته باشند. یکی via و سیم ها و دیگری سیم ها با یکدیگر. توجه داشته باشید که همین سیم ها در نهایت روی PCB قراره ایجاد بشن و طبیعتا هم پوشانی اون ها کار رو خراب خواهد کرد و PCB شما کار مورد نظر شما رو انجام نخواهد داد. شکل زیر رو ببینید:
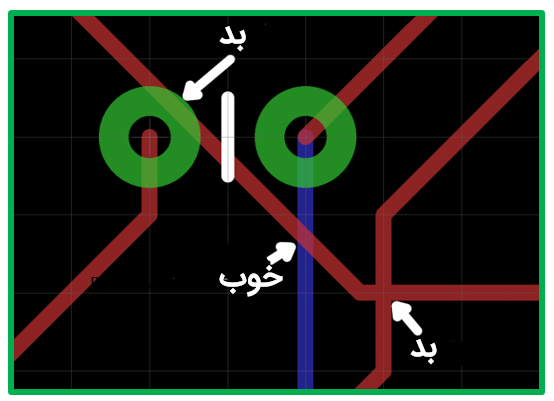
فقط در صورتی دو سیم میتونن همپوشانی داشته باشن که یکی در لایه بالا و دیگری در لایه پایین باشه.
اگه دوست دارید که بر روی سیم هایی که میکشید ، درصد اختیار بیشتری داشته باشید و محدود به grid ها نشید ، میتونید دکمه ALT رو بر روی کیبوردتون نگه دارید و عمل سیم کشی رو انجام بدید.
قرار دادن Via در برد:
Via ها در واقع ، سوراخ های ریزی هستند که با مس پر شده اند. از Via ها برای اتصال لایه پایینی و بالایی برد به یکدیگر استفاده میشه.
برای این که در میانه راه سیم کشی بتونید یک Via قرار بدید ، ابتدا از پین مورد نظر تا محلی که میخواید Via قرار بدید رو سیم کشی کنید ، سپس بر روی گزینه Via که با علامت ![]() در تولبار سمت چپ مشخص شده کلیک کنید و در محل مورد نظر Via ، رو قرار بدید ، آنگاه دوباره بر روی گزینه مربوط به سیم کشی کلیک کنید و لایه مربوط به سیم کشی رو عوض کنید ( یعنی اگه در لایه بالا سیم کشی میکردید ، حالا لایه پایین رو انتخاب کنید و بر عکس)
در تولبار سمت چپ مشخص شده کلیک کنید و در محل مورد نظر Via ، رو قرار بدید ، آنگاه دوباره بر روی گزینه مربوط به سیم کشی کلیک کنید و لایه مربوط به سیم کشی رو عوض کنید ( یعنی اگه در لایه بالا سیم کشی میکردید ، حالا لایه پایین رو انتخاب کنید و بر عکس)
تولید کنندگان PCB تاکید میکنند که باید یک حداقل عرضی بین دو سیم مختلف وجود داشته باشه. این مقدار برای بردهایی با اندازه استاندارد برابر 0.006 اینچ هست و اگه شما این مقدار رو رعایت نکنید ، ممکنه یک سری مشکلات ناخواسته برای شما پیش بیاد.
حذف یک سیم:
برای حذف سیم هایی که کشیدیم از ابزار DELETE ، استفاده نمی کنیم. برای این کار از ابزار RIPUP ، استفاده میکنیم که این ابزار با نماد ![]() در تولبار سمت چپ مشخص شده. برای حذف سیم ، کافی ابتدا این ابزار را انتخاب کرده و سپس بر روی سیم مورد نظر کلیک کنیم تا آن سیم حذف شود. البته راه دیگه اینه که از گزینه های Undo ( یا Ctrl +Z ) یا Redo ( Ctrl+Y ) استفاده کنید.
در تولبار سمت چپ مشخص شده. برای حذف سیم ، کافی ابتدا این ابزار را انتخاب کرده و سپس بر روی سیم مورد نظر کلیک کنیم تا آن سیم حذف شود. البته راه دیگه اینه که از گزینه های Undo ( یا Ctrl +Z ) یا Redo ( Ctrl+Y ) استفاده کنید.
نمونه ای از برد با سیم کشی های آماده:
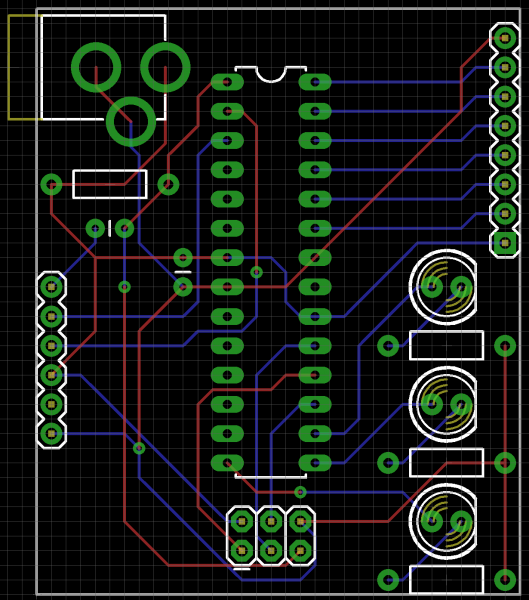
بعد از کامل کردن سیم کشی ها ، یک سری کارهای کوچیک مونده تا کار ما با سیم کشی این برد به صورت کامل انجام بشه.
استفاده از حالت سیم کشی خودکار (Autorouter)
گاهی اوقات خودتون به هر دلیلی ممکنه نخواید سیم کشی رو انجام بدید. در این صورت میتونید از سیم کشی خودکار خود eagle استفاده کنید. با استفاده از این ابزار ، سیم کشی به طور کاملا خودکار برای شما انجام میشه.
برای استفاده از این ابزار ، باید بر روی گزینه Autorouter که با علامت ![]() مشخص شده ، کلیک کنید. در این صورت صفحه ای مطابق شکل زیر برای شما باز میشه:
مشخص شده ، کلیک کنید. در این صورت صفحه ای مطابق شکل زیر برای شما باز میشه:
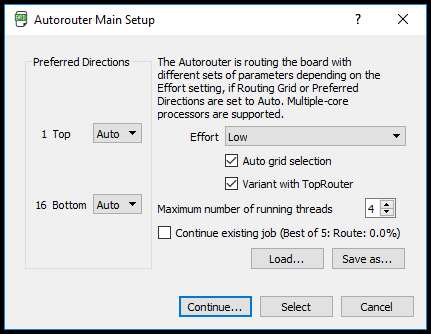
در این صفحه یک سری تنظیمات مثل ، مسیرهای سیم کشی ، ماکزیمم نخ های قابل اجرا در سیستم عامل و … وجود داره که میشه اون ها رو تنظیم کرد. به طور پیش فرض همون تنظیمات خود eagle ، برای این کار مناسب هست. پس از انجام این تنظیمات ، بر روی گزینه Continue کلیک کنید.در این حالت پنجره ای مطابق شکل زیر برای شما باز میشه:
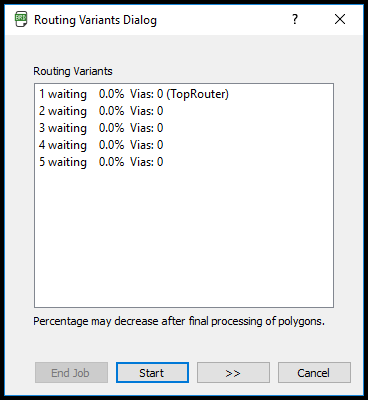
در این پنجره نیز یه سری تنظیمات قابل انجام هست. بر روی گزینه Start ، کلیک کنید تا سیم کشی خودکار برای شما انجام بشه. در این هنگام سیم کشی خودکار شروع به کار خواهد کرد. سپس در پنجره نهایی بر روی گزینه Evaluate کلیک کنید.
چک کردن خطاها
قبل از گرفتن خروجی از فایل PCB و ارسال اون به شرکت های سازنده PCB ، لازم هست که یک سری موارد رو چک کنیم. در زیر ابزارهای مربوط به این کار معرفی شده اند:
ابزار ratsnest :
اولین کاری که باید انجام بدیم این هست که از ابزار ratsnest استفاده کنیم .این ابزار با علامت ![]() در تولبار سمت راست وجود دارده و چک میکنه که آیا همه گره هایی که در صفحه شماتیک وجود داشته اند، در اینجا سیم کشی شده اند یا خیر و اگه هیچ موردی رو پیدا نکنه ، در این صورت در بخش status box پیغامی مطابق زیر برای شما نشون داده میشه:
در تولبار سمت راست وجود دارده و چک میکنه که آیا همه گره هایی که در صفحه شماتیک وجود داشته اند، در اینجا سیم کشی شده اند یا خیر و اگه هیچ موردی رو پیدا نکنه ، در این صورت در بخش status box پیغامی مطابق زیر برای شما نشون داده میشه:
![]()
اگر هم airwire وجود داشته باشه که در این صورت تعداد airwire ها رو برای شما نشون میده و شما باید سیم کشی مربوط به این airwire ها رو انجام بدید. اگه شما شک داشتید که airwire ای وجود داره ، میتونید همه لایه ها به جز لایه 19 ( unrouted) رو غیر فعال کنید تا airwire هایی که سیم کشی های مربوط به اون انجام نشده رو ببینید.
بررسی قوانین طراحی (Design rule check) :
گام مهم دیگه ای که وجود داره و باید انجام بدیم ، بخش Design rule check هست که به اختصار DRC نامیده میشه. برای این بخش پیشنهاد ما این هست که از DRC شرکت Sparkfun ، استفاده کنید که اون رو از این لینک میتونید دانلود کنید. برای لود کردن این DRC ، کافی است بر روی گزینه DRC که با نماد ![]() مشخص شده کلیک کنید. در این صورت پنجره ای مطابق با شکل زیر برای شما باز میشه.
مشخص شده کلیک کنید. در این صورت پنجره ای مطابق با شکل زیر برای شما باز میشه.
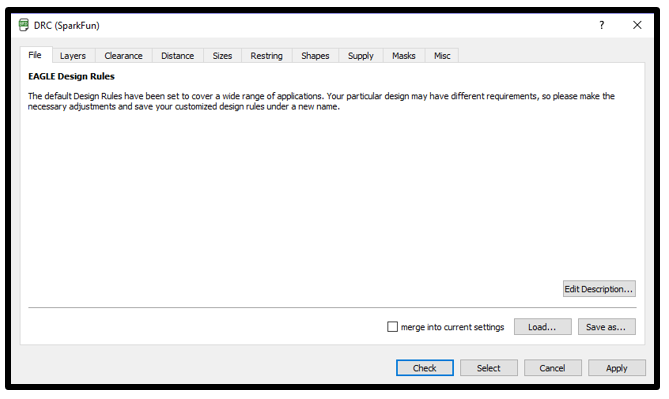
تب های Layers ، Clearnce ، Distance و … به ما کمک میکنند تا مجموعه ای از قوانین مربوط به طراحی رو اعمال کنیم و به وسیله ای اون خطاهای مرتبط با بردمون رو چک کنیم. از نمونه های این قوانین میتوان به حداقل پهنای مسیرهای سیم کشی و یا اندازه سوراخ های دریل و … اشاره کرد که ما میتونیم به جای این که این موارد رو به صورت دستی اعمال کنیم ، یک فایل DRU لود کنیم و خودش دیگه برای ما این کارها رو انجام بده. برای لود کردن تنها کافی است بر روی گزینه Load کلیک کنید و سپس آدرس فایل دانلود شده رو بهش بدید. (فقط توجه داشته باشید که فایل دانلود ما فشرده بود و ابتدا باید اون رو از حالت فشرده در بیاریم.) اگه این کار رو با موفقیت انجام بدید ، باید اسم این پنجره به “(DRC (Sparkfun” تغییر کنه و البته مقادیر و تنظیماتی در تب های دیگه هم تغییر پیدا میکنه. در این هنگام بر روی گزینه Check کلیک کنید.
[/post_shop]
در این هنگام یک صفحه کوچک به شما نشون داده میشه . اگه طراحی شما کامل و بدون نقص باشه ، در این پنجره هیچ خطایی رو مشاهده نخواهید کرد ولی اگه طراحی شما دارای خطاهایی باشه ، این ایرادها در پنجره مربوط به DRC نشون داده خواهد شد. بر روی هر کدوم از این خطاها که کلیک کنید ، محل خطا به شما نشون داده میشه.
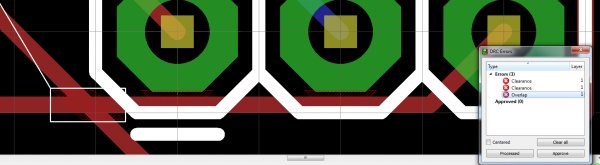
بخش DRC میتونه انواع خطاها رو پیدا کنه. ما در این قسمت میخوایم سه تا از معمول ترین خطاهایی که این پنجره میتونه برای ما پیدا کنه رو توضیح بدیم:
- Clearance : وقتی که یک سیم به سیمی دیگه و یا یک Via ، خیلی نزدیک باشه ، این خطا نشون داده میشه.معمولا برای رفع این خطا کافی است از ابزار MOVE استفاده کنید و این فاصله ها رو یه خورده بیشتر کنید
- Overlap : این خطا در هنگامی نشون داده میشه که دو تا سیم بر روی هم قرار گرفته باشن. ( به اصطلاح ، همپوشانی داشته باشن) برای رفع این مشکل ابتدا باید از ابزار RIPUP ، استفاده کنید و اون قسمت از خط که همپوشانی داره رو پاک کنید و از لایه پایین عبور بدید و یا هم یک مسیر دیگه برای اون خط پیدا کنید.
- Dimension : وقتی که یک Via ، Pad یا Trace با خط اطراف برد ، تداخل داشته باشن ، این خطا اتفاق میفته و اگه اون رو تصحیح نکنیم ، بخشی از این قطعات و پدها در PCB اصلی ظاهر نمیشن.
وقتی که شما دیدید که عبارتهای “No Airwire Left” و “DRC: No errors” نوشته شده بود ، در این مرحله میتونید فایل PCB شما اماده است و برای ارسال اون به شرکت های سازنده PCB ، تنها کافی است ، فایل های gerber رو ایجاد کنید ولی قبل از اون یه سری خورده کاری دیگه مونده که در جلسه بعدی به اون میپردازیم.
دوستان مثل همیشه میتونید ما رو در تلگرام و یا اینستاگرام دنبال کنید:
4 دیدگاه
به گفتگوی ما بپیوندید و دیدگاه خود را با ما در میان بگذارید.






سلام ، من این پست رو خرید زدم از حسابم کم شد ولی اینجا پیغام میده که پرداخت ناموفق بوده!!
جلسه قبل رو هم 2بار خریدم تا قبول کرد!!!
با سلام.
دوست عزیز مشکل از ما نمی باشد. مشکل از زیرساخت های بانکی می باشد. این موضوع تا چند روز آینده حل می شود.
لطفا به آیدی زیر پیام دهید تا پول اضافی به حساب شما بازگشت داده شود.
لینک آیدی تلگرام
با تشکر.
سلام مهندس قاسمی سپاسگزارم
سلام.
ممنون از لطف شما.