سیم کشی در آلتیوم دیزاینر – جلسه پنجم دوره Altium Designer
مقدمه
سلام و عرض ادب خدمت تمامی دوستان. در این جلسه مبحث قصد داریم مبحث سیم کشی در آلتیوم دیزاینر و همچنین تهیه پرینت نهایی از سند PCB رو آموزش بدیم. مثل همیشه پیشنهاد می شود ابتدا جلسات پیشین این دوره را از لینک های زیر مطالعه کنید:
- جلسه اول – معرفی اولیه Altium Designer
- جلسه دوم – کار با قطعات در Altium Desinger
- جلسه سوم – طراحی مدار با Altium Deisnger
- جلسه چهارم – طراحی PCB در آلتیوم دیزاینر
سیم کشی در آلتیوم دیزاینر
کلا دو نوع سیم کشی در آلتیوم دیزاینر داریم.سیم کشی دستی و اتوماتیک که هر دو تاشون تنظیمات یکسانی دارن. در ابتدا تنظیمات رو میگیم و بعد هر کدوم رو تک تک بررسی میکنیم.
در سند PCB از منوی Designگزینه Rules رو انتخاب کنید.پنجره ی زیر باز میشه. در منوی Electrical گزینه Clearance رو انتخاب کنید. این گزینه حداقل فاصله ی خطوط ازیکدیگر و پایه قطعات رو مشخص میکنه، اون رو به مقدار دلخواه تغییر بدید( 0.6میلیمتر گزینه مناسبیه)
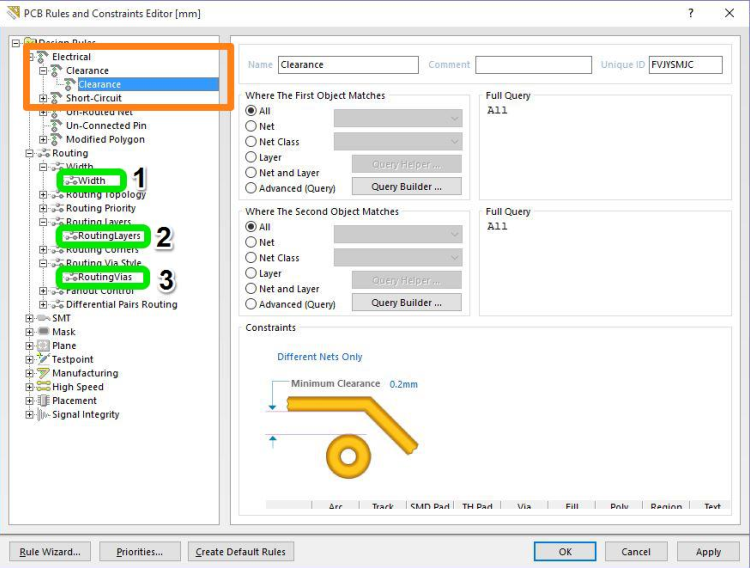
در همین صفحه روی گزینه Routing کلیک کنید. در این قسمت ، تنظیمات سه تا گزینه تغییر میکنه:
Width .1 با کلیک روی این قسمت ما باید ضخامت خطوطی که قطعات رو به هم متصل میکنه مشخص کنیم(پهنای لایه مسیر رابط بین قطعات) توی این قسمت از شما سه تا اندازه میخواد: اندازه های Min و Preferred و Max (من هر سه تا رو 0.6میلیمتر وارد کردم)
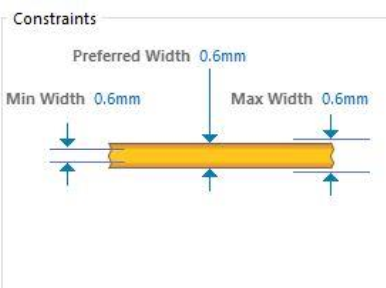
2: این گزینه تعداد لایه های فیبر مدار چاپی رو تعیین میکنه (فیبر چند لایه طراحی بشه. توی مدارات پیچیده برای کم کردن فضای مورد استفاده فیبر اون ها رو چند لایه میسازن )چون فیبر ما یک لایه است و به یک لایه زیرین نیاز داریم گزینه Button Layer رو تیک میزنیم و تیک بقیه گزینه ها رو برمیداریم.
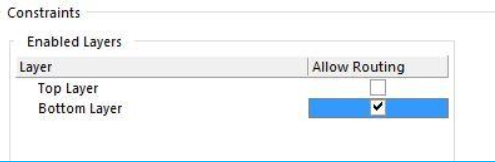
3: Routing Vias با کلیک کردن روی این گزینه ، میتونید در پنجره باز شده محدودیت های مربوط بهسوراخ رابط بین لایه های مختلف برد رو تعیین کنید ( این گزینه فقط برای برد های چند لایه کار برد داره)
بعد از انجام تنظیمات از منوی Auto Route گزینه ی… Allرا انتخاب کنید و در پنجره باز شده روی Route Allکلیک کنید:
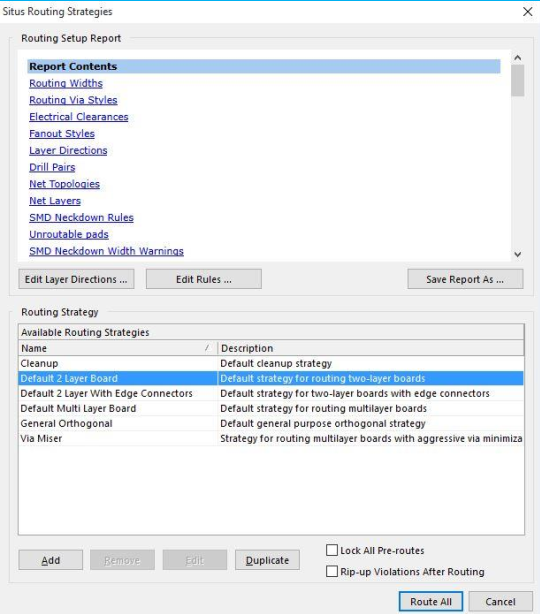
این کار رو که انجام بدید یه پنجره باز میشه که پیغام هایی رو مبنی بر سیم کشی بین قطعات نشون میده.با این کار میتوانیم سیم کشی در آلتیوم دیزاینر را به صورت اتوماتیک انجام دهیم.
سیم کشی در آلتیوم دیزاینر به صورت دستی
برای سیم کشی در آلتیوم دیزاینر به صورت دستی از منوی Placeگزینه line رو انتخاب کنید و کشیدن مسیر رو شروع کنید ، دقت کنید گزینه ی Bottom Layer در پایین نرم افزار انتخاب شده باشه. بعد از اجرای سیم کشی از منوی tools گزینه ی Design Rule Checker رو انتخاب کنید تا سیم کشی شما از نظر درستی چک بشه ، در صورت صحیح نبودن سیم کشی پیغام خطا در پنجره ظاهر میشه.
- سیم کشی در آلتیوم دیزاینر به صورت دستی برای تغییر مسیر های احتمالی که در مسیر کشی اتوماتیک کشیده شده و مطابق انتظار ما نیستند ، استفاده شود.
- با کلیک کردن روی مسیر ها ، پایه قطعات و … میتوانید اندازه و ضخامت اونا رو تغییر بدید.
- با انتخاب خطوط میتونید اون ها رو به مکانهای دیگه منتقل کنید.
- در صورتی که روی یک قطعه دوبار کلیک کنید و در پنجره باز شده تیک lock Primitives رو بردارید میتونید مکان پایه ها و …قطعه رو تغییر بدید ، سند pcb رو با آخرین تغیرات مشاهده میکنید.
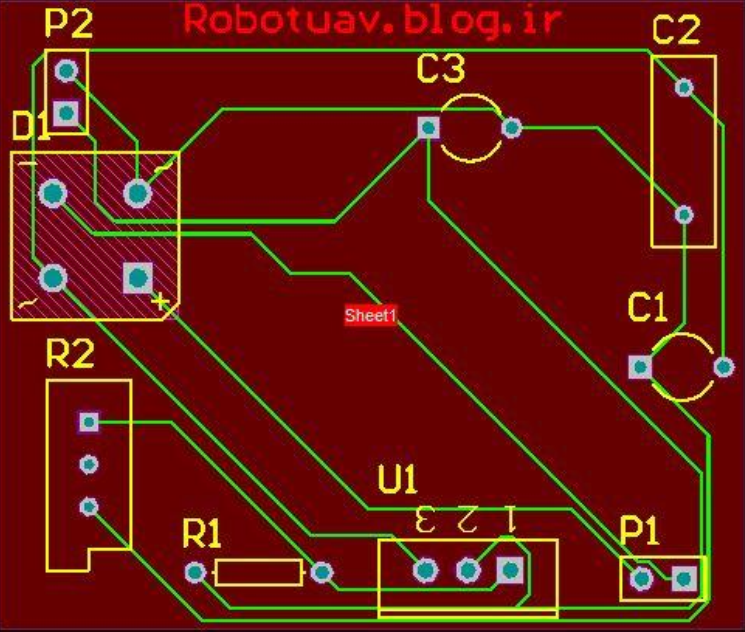
طراحی مدار به پایان رسید ، شما باید فایل هایی رو که ذخیره کردید به شرکت های که در زمینه ساخت pcbفعال هستن بدید تا فیبر مدار چاپی بسازن ، یا خودتون دست به کار شوید (درجلسات بعدی این آموزش چند روش برای ساخت مدار چاپی آورده شده ) اما قبل از هر کاری نکات زیر رو بخونید ، این نکات به شما کمک میکنه تا برد بهتری بسازید.
- برای نوشتن اسم بر روی سند pcbاز منوی Placeگزینه ی stringرو انتخاب کنید ، میبینید که نوشته stringبه اشاره گر موس میچسبه ،حالا هر جا که کلیک کنید ، نوشته پیاده میشه ، با دوبار کلیک کردن روی نوشته میتونید اون رو به نام دلخواه خودتون تغییر بدید. .
- با انتخاب گزینه ی Smart pdfاز منوی fileمیتونید pdfمدار خودتون رو تهیه کنین ، این pdfاطلاعات جامعی در اختیار شخصی که پروژه شما رو ببینه قرار میده .
- به منوی Viewبرید و گزینه legacy 3d viewرو انتخاب کنید . با این کار میتونید شکل سه بعدی بردتون روببینین ( هر قدر قدرت کارت گرافیک شما بیشتر باشه تصویر بهتری میبینید) در محیط 3dمیتونید با کلیک راست و چپ برد رو جابجا کنید.
- اگه قصد جابجایی مسیری رو دارید ، از منوی Placeگزینه ی multiple tracesرو انتخاب کنید ، بعد روی مسیر کلیک کنید و اون را به هرجا خواستید ببرید.
- اگه قصد جابجایی مسیری رو دارید ، از منوی Placeگزینه ی multiple tracesرو انتخاب کنید ، بعد روی مسیر کلیک کنید و اون را به هرجا خواستید ببرید.
- اگه میخواید شماره تمام قطعات رو تغییر بدید از منوی Toolsگزینه ی re – Annotateرو انتخاب کنید ، در پنجره ای که باز میشه حالت های شماره گذاری وجود داره ، یک مورد رو انتخاب کنید و روی okکلیک کنید.
- اگه خواستید بعد از سیم کشی مسیر ها رو حذف کنید ( سیم کشی رو دوباره انجام بدید یا مسیر را بصورت دستی بکشید ) ازمنوی toolsمسیر ، un – routeیکی از گزینه ها رو انتخاب کنید. گزینه ی allتمام مسیر ها رو حذف میکنه ، گزینه ی netمسیری را که با موس روش کلیک میکنید حذف میکنه … سایر گزینه ها رو خودتان امتحان کنید.
تذکر: نکات دیگری نیز وجود دارد که به مرور زمان به انها دست مییابید.
تهیه پرینت نهایی از فایل PCB
میخوایم فایل pcbرو برای چاپ آماده کنیم .با توجه به روشی که برای طراحی مدار چاپی به کار میره باید نقشه رو چاپ کنید مثلا در روش لامینت نقشه باید روی دلق ترانسپرنت و در روش اتو باید روی کاغذ گلاسه و.. چاپ بشه.
در سند ، pcbدر منوی file روی گزینه ی page setup کلیک کنید . تنظیمات پنجره باز شده رو مثل شکل زیر کنید:
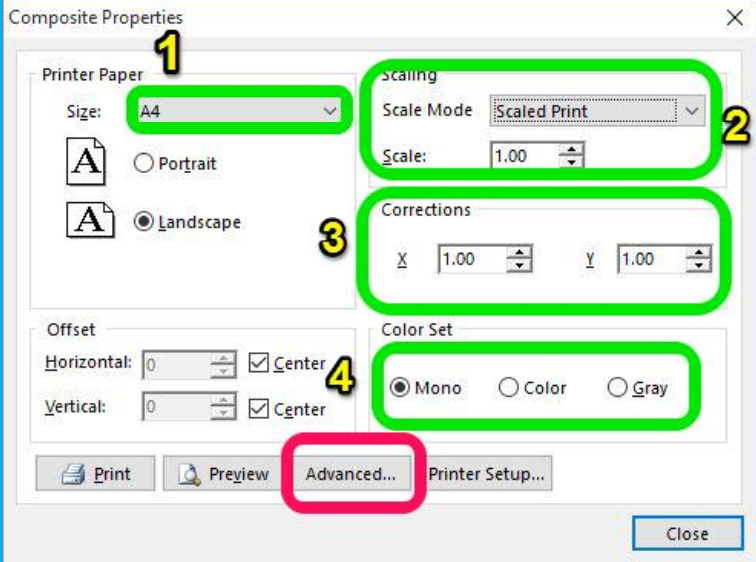
- در قسمت Printer paperمیتونید اندازه کاغذ و نوع چاپ نقشه بر روی اون ( ایستاده یا خوابیده) رومشخص کنید.
- در قسمت Scalingمقیاس چاپ مشخص میشه ، مقیاس حتما باید 1 باشه ، در غیر اینصورت ، اندازه نقشه چاپ شده با طرحی اصلی برابر نمیشه.
- در قسمت ، Corrections موقیعت نمایش نقشه در صفحه مشخص میشه
- در قسمت color set نوع رنگ نقشه مشخص میشه که میتونه سیاه سفید ، رنگی ، یا خاکستری باشه.
بعد از اینکه تنظیمات رو انجام دادید ، درهمین صفحه روی گزینه ی advanced کلیک کنید ، در پنجرهای که باز میشه کلیک راست کنید و گزینه insert PrintOutرو انتخاب کنید ، موردی به نام New PrintOut 1 به گزینه های موجود در صفحه اضافه میشه روی اون کلیک راست کنید و گزینه ی insert Layerرو بزنید ، در پنجره ی باز شده لایه مورد نیاز رو انتخاب کنید ( اولین لایه مورد نیاز ما ، لایه Layer Bottom (مسیر ها و خطوط رابط )است) (در قسمت مشخص شده در تصویر اون رو انتخاب کنید ) و روی okکلیک کنید .
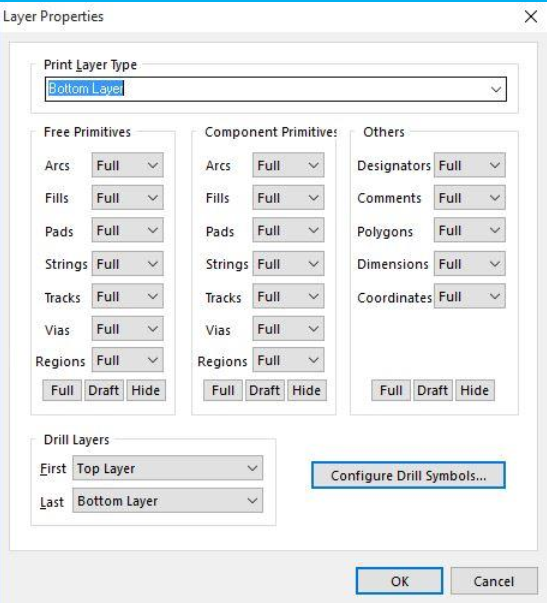
بر روی New PrintOut 1 کلیک کنید و گزینه ی ( Holes سوراخ ها) رو تیک بزنید ، این گزینه باعث می شه تا در محل پایه قطعات سوراخی ایجاد بشه ، این مورد باعث راحتی توی سوراخ کاری میشه.
در صورت نیاز گزینه ی Mirror رو تیک بزنید ، تیک زدن این گزینه باعث میشه تا طرح چاپ شده بر عکس بشه ( بعضی از روش های ساخت برد مدار چاپی به نقشه معکوس نیاز دارند.)
در طراحی برد های دو لایه ، شما باید دو مرتبه از برد پرینت بگیرید ، سری اول مطابق تنظیمات بالا و سری دوم ، به جای گزینه ی Bottom Layerگزینه ی top layerانتخاب میشه ،همچنین در مرحله دوم سند باید Mirror بشه.
در نهایت تنظیمات شما باید مطابق تصویر زیر باشه:
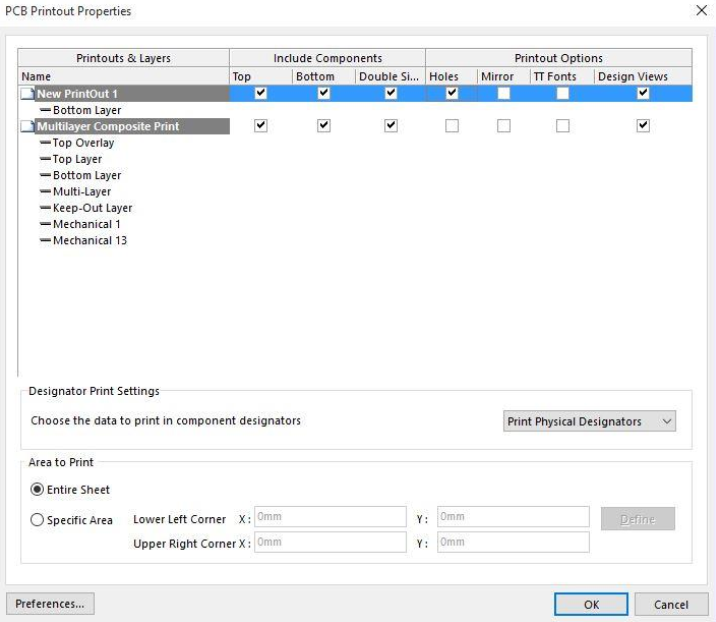
در منوی fileروی گزینه ی print Preview کلیک کنید ، طرح مدار چاپی شما آماده است ، اون را چاپ کنید و فیبر خودتون رو بسازید.
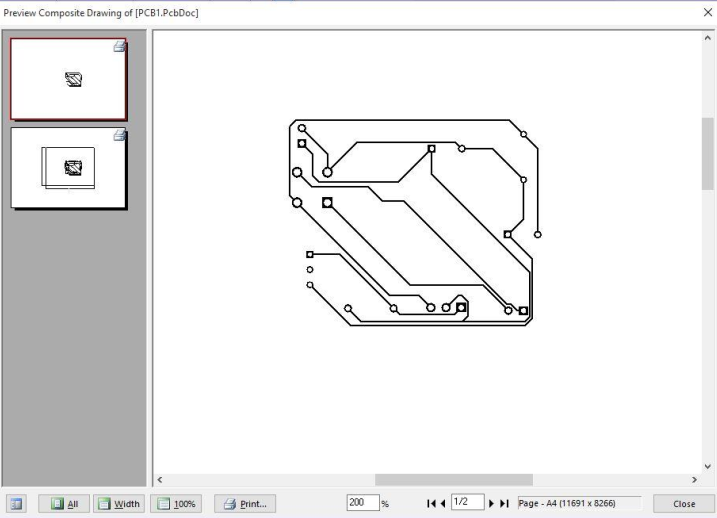
برای ذخیره کردن تصاویر روی اونا کلیک راست کنید و گزینه ی export metafileرو انتخاب کنید ، یه پنجره باز میشه که باید آدرس محل ذخیره شدن فایل رو بهش بدید بعد هم فایل رو ذخیره کنید.
خوب دوستان برای این جلسه هم فک کنم دیگه کافی باشه.ما در این جلسه با یکدیگر سیم کشی در آلتیوم دیزاینر را یاد گرفتیم و علاوه بر آن یاد گرفتیم که چگونه پرینت نهایی از فایل خود تهیه کنیم. ایشالا جلسه بعد وارد نکته ها و ترفند ها میشیم. مثل همیشه میتونید ما رو در تلگرام و یا اینستاگرام دنبال کنید:
1 دیدگاه
به گفتگوی ما بپیوندید و دیدگاه خود را با ما در میان بگذارید.






خدا پدر و مادرتو بیامرزه