کشیدن شماتیک در eagle – {جلسه چهارم از دوره طراحی PCB با eagle}
مقدمه
با سلام خدمت همه شما دوستان. در ادامه سلسله جلسات آموزش Eagle ، در این جلسه دیگه به طور رسمی کشیدن شماتیک در eagle رو یاد خواهیم گرفت. ولی قبلش شاید گفتن چند جمله زیر خالی از لطف نباشه:
طراحی PCB در ایگل دو گام داره. یکی طراحی شماتیک هست و دیگری هم سیم کشی و لایه های برد در پنجره board editor بر مبنای شماتیک. بخش schematic editor و Board editor در نرم افزار eagle با همدیگه کار میکنن. طراحی یک شماتیک عالی در فرایند طراحی بسیار حیاتی و مهم هست.
در این جلسه و دو جلسه بعد میخوایم در مورد طراحی شماتیک اعم از آوردن قطعات ، سیم کشی ها و … صحبت کنیم و سپس در جلسات بعدی در مورد board editor صحبت خواهیم کرد و کار طراحی PCB رو به صورت کامل انجام خواهیم داد. پیشنهاد میکنم برای فهم بهتر 3 جلسه قبلی که در مورد این آموزش منتشر شده رو قبل از خوندن این مطلب مطالعه کنید:
- جلسه 1 – دانلود و نصب نرم افزار
- جلسه 2 – نصب کتابخانه و آشنایی با تنظیمات و بخش View
- جلسه 3 – تنظیمات بخش UI
ساخت پروژه جدید
اولین گام برای کشیدن شماتیک در eagle ساخت یک پروژه جدید است. برای این کار در صفحه Control Panel وارد بخش Project بشید و از اونجا وارد بخش eagle بشید. سپس بر روی این گزینه کلیک راست انجام بدید و گزینه New Project رو انتخاب کنید.( به صورت پیش فرض ایگل برای شما یک پوشه در فولدر My Document شما ساخته و پروژه های که شما جدید ساختید و میسازید رو اونجا ذخیره میکنه. )
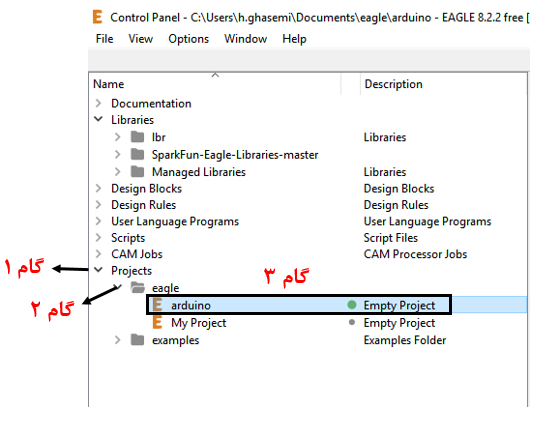
اکنون برای شما یک پروژه ساخته میشه که میتونید اسم دلخواه خودتون رو انتخاب کنید. من در اینجا اسم” arduino “رو انتخاب کردم . ( چون قصد داریم در اینجا یه بوردی شبیه به بورد آردوینو رو انتخاب کنیم)
فولدر مربوط به پروژه مثل همه فولدرهای دیگه سیستم عامل هست با این تفاوت که اون ها یک فایل دارن به نام eagle.epf این فایل صفحه شماتیک و بورد (Schematic editor و Board editor ) رو به هم دیگه وصل میکنه و هر تنظیماتی رو که شما برای این پروژه انجام بدید در خودش ذخیره میکنه. ( اگه همین الان هم به پوشه My document ویندوزتون سر بزنید و وارد فولدر eagle بشید و سپس از اونجا هم وارد فولدر arduino (که پروژه جدیدی که ساختید) بشید یه فایل وجود داره به نام arduino.epf )
کشیدن شماتیک در eagle – ساخت صفحه شماتیک
فولدر پروژه ما باید هم شامل یک صفحه schematic editor داشته باشه و هم یه صفحه board editor .
-برای شروع کار باید یک سند شماتیک جدید بسازیم. برای این کار بر روی پروژه کلیک راست میکنیم و از بخش New گزینه Schematic رو انتخاب می کنیم.
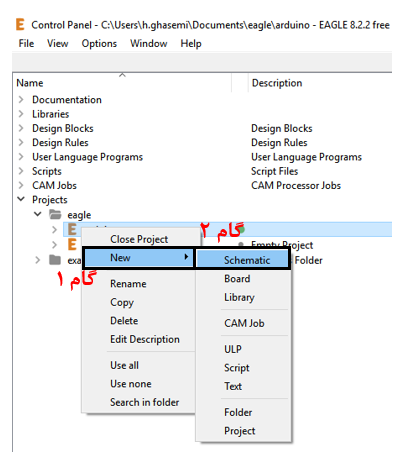
برای شما یک صفحه جدید باز میشه. این صفحه همون صفحه schematic هست که ما میخوایم شماتیک پروژه مون رو داخلش طراحی کنیم.
افزودن قطعات به صفحه شماتیک
طراحی شماتیک دو گام اصلی داره. اول این که همه قطعاتی که مورد نیازتون هست رو وارد صفحه شماتیک میکنید و دوم این که این قطعات رو با سیم هم دیگه وصل می کنید. البته میشه این دو گام رو مخلوط هم کرد. یعنی مثلا یه سری قطعه اضافه کرد سپس بینشون سیم کشی انجام داد. دوباره یه سری قطعه اضافه کرد و دوباره بینشون سیم کشی انجام داد و به همین شکل. اما ما مراحل روبه صورت یکجا انجام میدیم. یعنی ابتدا کل قطعات رو اضافه میکنیم و سپس سیم کشی بین اون ها رو انجام میدیم.
استفاده از ابزار ADD :
با استفاده از ابزار ADD ( به انگلیسی ADD Tool ) ما میتونیم هر قطعه ای رو که میخوایم وارد صفحه Schematic خودمون کنیم. این ابزار با نماد ![]() در سمت چپ toolbar در دسترس هست و یا از منوی edit میتونید اون رو پیدا کنید.
در سمت چپ toolbar در دسترس هست و یا از منوی edit میتونید اون رو پیدا کنید.
با استفاده از ابزار ADD صفحه مربوط به همه کتابخانه های قطعات باز میشه که در این صفحه شما میتونید همه کتابخانه ها و قطعات عضو هر کتابخانه رو مشاهده کنید. وقتی که شما در قسمت چپ این پنجره هر کدوم از این قطعات رو انتخاب میکنید در قسمت راست پنجره شماتیک اون قطعه و شکل ظاهری اون قطعه برای شما نشون داده میشه.
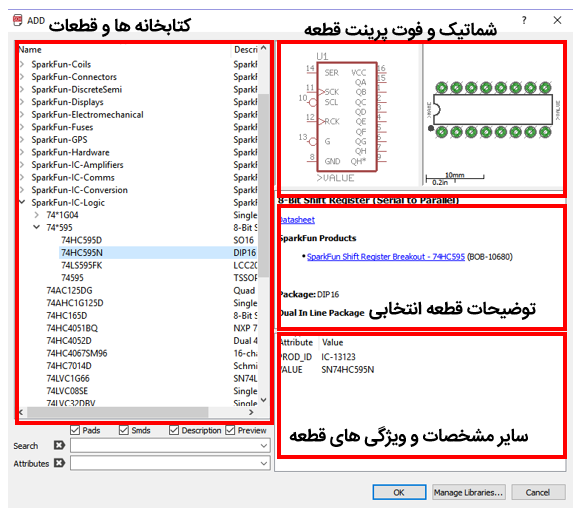
یکی از مزایایی این صفحه قابلیت جست و جو در اون هست که بسیار به ما کمک میکنه. چون در این صفحه تعدادی خیلی زیادی قطعه وجود داره و طبیعتا پیدا کردن این قطعات بین این همه کتابخانه بسیار دشوار هست. ولی این جست و جو بسیار به اون کلمه ای که شما مینویسید ربط داره. یعنی اگه در اسم یک قطعه یک اشتباه املایی داشته باشید اون قطعه ممکنه پیدا نشه و این بسیار اذیت کننده است. برای حل این مشکل میتونیم از علامت ستاره (*) در ابتدا و یا انتهای کلمه استفاده کنیم تا لیست کامل تری از جست و جوها دراختیار شما قرار بگیره. اگه عادت کنید که همیشه قبل و بعد از جست و جویی که انجام میدید از علامت ستاره استفاده کنید خیلی کارتون راحتتر و سریعتر میشه. به عنوان مثال اگه شما سرچ کنید atmega328 یه لیست بهتون نشون میده ولی اگه سرچ کنید *atmega328* یه لیست کامل تر نشون داده میشه. شکل زیر برای زمانی هست که ما عبارت دوم رو سرچ کردیم.
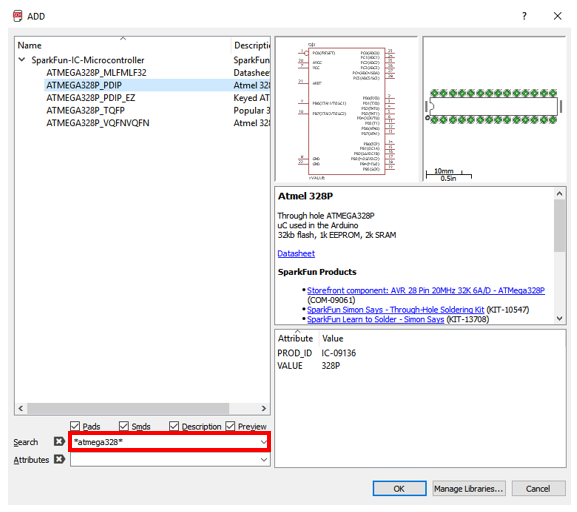
بعد از این که یک قطعه رو انتخاب کردید بر روی گزینه OK کلیک کنید تا قطعه رو به صفحه اضافه کنید.
خوب دیگه. این توضیحات کافیه. حالا وارد بحث اصلی قضیه میشیم و قصد داریم اولین سند شماتیک خودمون رو بسازیم. فقط توجه داشته باشید که مراحل رو مطابق همین گام هایی که در ادامه میگیم پیش برید و همیشه هم به همین شکل کار کنید. این کار باعث سرعت شما در ساخت سند شماتیک میشه و از سردرگمی شما هنگام کار با مدارهای پیچیده جلوگیری میکنه.
گام 1 : افزودن یک قاب برای صفحه شماتیک:
افزدون یک قاب برای طراحی یک PCB لازم نیست ولی باعث میشه پروژه شما زیباتر و تمیزتر دیده بشه. برای افزودن قاب باید از کتابخانه Sparkfun-Aesthetics استفاده کنید. با باز کردن این کتابخانه شما سه تا گزینه مشاهده میکنید. اونی که اسمش FRAME-LETTER هست رو مطابق شکل انتخاب کنید. حالا با کلیک بر روی دکمه OK اون رو به صفحه شماتیک خودتون اضافه کنید. ( برای اضافه کردن قاب میتونید کتابخانه مورد نظر رو از بین کتابخانه ها پیدا کنید و یا اون رو قسمت مربوطه سرچ کنید)
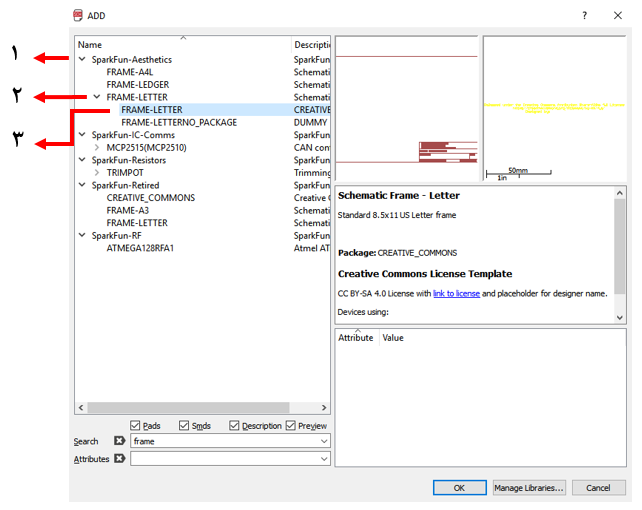
بعد از این که قاب رو انتخاب کردید میبینید که به دکمه ماوس شما این قاب میچسبه و هرجا که دوست دارید با یک کلیک چپ میتونید اون رو رها کنید. ( در گوشه پایین سمت راست این قاب یه سری اطلاعات از پروژه و تاریخ پروژه و …. قرار میگیره)
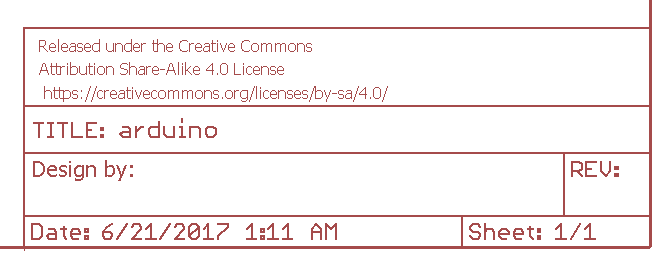
گام 2 : ذخیره کردن :
این مرحله گام بسیار مهمی هست. تا حالا شما یه شماتیک جدید رو ساختید ولی اون رو ذخیره نکردید. حالا از منوی File روی گزینه Save کلیک کنید. در این موقع یک پنجره برای شما باز میشه و شما میتونید سند شماتیک خودتون رو با اسمی دلخواه و البته با پسوند Sch (که مخفف Schematic هست) رو ذخیره کنید.( پسوند Sch ، پسوند مربوط به سندهای شماتیک در نرم افزار eagle هست.)
بعد از ذخیره سازی title مربوط به قاب پروژه شما ( که درگوشه سمت راست پایین وجود داره) آپدیت میشه به اسمی که شما برای سند شماتیک خودتون گذاشتید. ( اگه این اتفاق نیفتاد از منوی View گزینه redraw رو انتخاب کنید)
گام 3 : اضافه کردن ورودی تغذیه و المان های مرتبط با آن
قبل از توضیح این بحث من این نکته رو اضافه کنم که به مقادیر قطعاتی که دراینجا آوردیم زیاد دقت نکنید ولی حتما حواستون باشه که فوت پرینت قطعه و شماتیک قطعه مطابق با قطعاتی باشه که در اینجا آورده شده. چون مقادیر رو میتونیم در هنگام لحیم کاری تغییر بدیم.
در گام سوم ما باید قطعات و مواردی رو که مربوط به ورودی های تغذیه هست رو اضافه کنیم. در اینجا ما چهار قطعه مورد نیاز خودمون رو در یک جدول به همراه نام کتابخانه مربوطه آوردیم که قصد داریم این چهار قطعه رو اضافه کنیم: ( سعی کنید حتما اسم قطعات رو بین دو علامت * قرار بدید تا جست و جو کاملتری به شما نشون داده بشه)
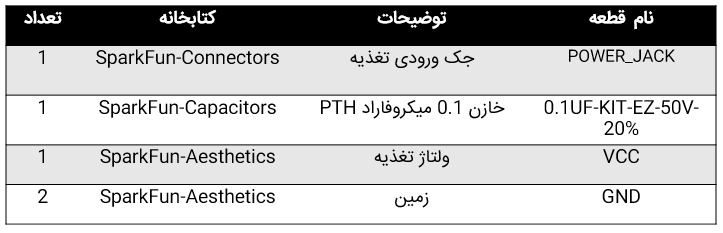
همه این قطعات رو در سمت راست بخش بالای سایت قرار بدید و مطابق شکل زیر اون ها رو بچینید.
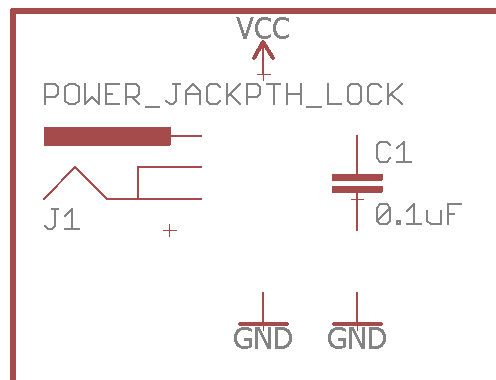
اگه میخواید این قطعات رو حرکت بدید میتونید از ابزار MOVE ( به انگلیسی MOVE Tool ) (که با علامت ![]() مشخص میشه )استفاده کنید.( این گزینه از سمت چپ تولبار در دسترس هست. همچنین از منوی edit نیز میتونید پیداش کنید.) . برای حرکت دادن ابتدا روی قطعه مورد نظر کلیک چپ کنید(روی قسمتی از قطعه کلیک چپ کنید که یک به علاوه قرمز رنگ دارد. اون به علاوه ممکنه خیلی معلوم نباشه. پس خیلی دقیق نگاه کنید) سپس اون قطعه رو بردارید و جا به جا کنید. آنگاه هر جایی که خواستید بذارید دوباره کلیک چپ کرده و اون رو قرار بدید.
مشخص میشه )استفاده کنید.( این گزینه از سمت چپ تولبار در دسترس هست. همچنین از منوی edit نیز میتونید پیداش کنید.) . برای حرکت دادن ابتدا روی قطعه مورد نظر کلیک چپ کنید(روی قسمتی از قطعه کلیک چپ کنید که یک به علاوه قرمز رنگ دارد. اون به علاوه ممکنه خیلی معلوم نباشه. پس خیلی دقیق نگاه کنید) سپس اون قطعه رو بردارید و جا به جا کنید. آنگاه هر جایی که خواستید بذارید دوباره کلیک چپ کرده و اون رو قرار بدید.
گام 4 : افزودن میکروکنترلر و سایر قطعات اصلی
در این بخش ما قصد داریم قطعه اصلی PCB مون ( یعنی میکروکنترلر Atmega328) و قطعات مداری جانبی مثل مقاومت و LED ها و … رو به صفحه شماتیک اضافه کنیم. این قطعات به همراه نام کتابخانه مربوطه درجدول زیر آورده شده اند:
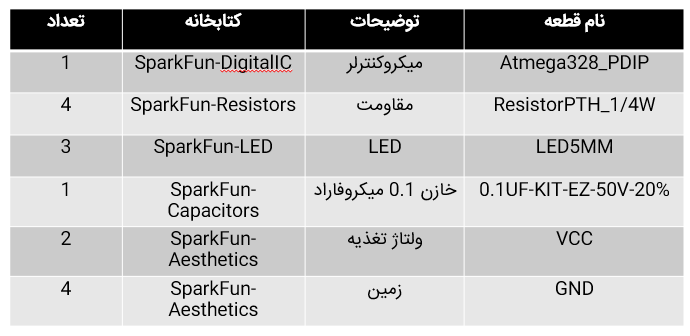
برای چرخاندن قطعات میتونید از گزینه rotate که با نماد ![]() آمده است استفاده کرد. (وقتی این گزینه رو انتخاب می کنید در نوار بالای شماتیک چهارگزینه که چرخش در زوایای مختلف است را به شما نشان می دهد). البته کار دیگه ای هم که میشه انجام داده اینه که قبل از این که قطعات رو سرجای خودشون قرار بدید روی اونها کلیک راست کنید. مشاهده خواهید کرد که با هر راست کلیک اون قطعه برای شما میچرخه.
آمده است استفاده کرد. (وقتی این گزینه رو انتخاب می کنید در نوار بالای شماتیک چهارگزینه که چرخش در زوایای مختلف است را به شما نشان می دهد). البته کار دیگه ای هم که میشه انجام داده اینه که قبل از این که قطعات رو سرجای خودشون قرار بدید روی اونها کلیک راست کنید. مشاهده خواهید کرد که با هر راست کلیک اون قطعه برای شما میچرخه.
سپس میکروکنترلر رو دقیقا در مرکز صفحه شماتیک خودتون قرار بدید و سایر قطعات رو هم در کنارش مطابق شکل زیر بچینید.
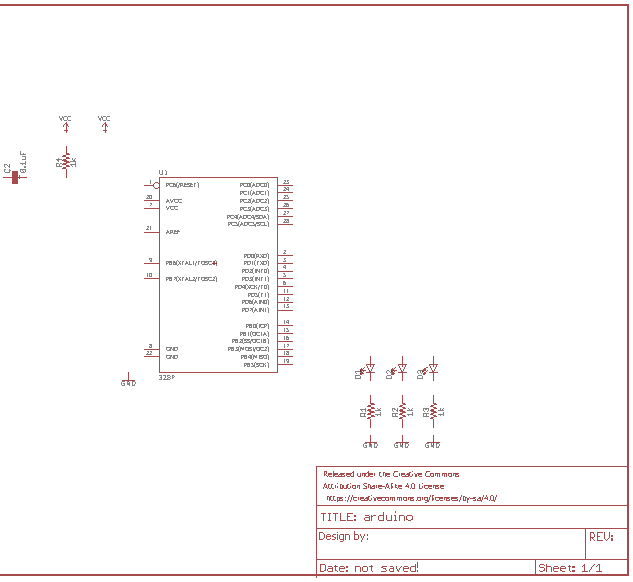
گام 5 : افزودن کانکتورهای لازم
در این پروژه ما به سه نوع کانکتور نیاز داریم. یک کانکتور 8 پین برای خروجی های پین های آنالوگ . یک کانکتور 6 پین برای پروگرم کردن میکروکنترلر و در نهایت یک کانکتور دو ردیفه سه تایی برای پین های مربوط به ICSP . در جدول زیر نام این کانکتورها همراه با کتابخانه ای که این کانکتورها در اون قرار دارند آورده شده.
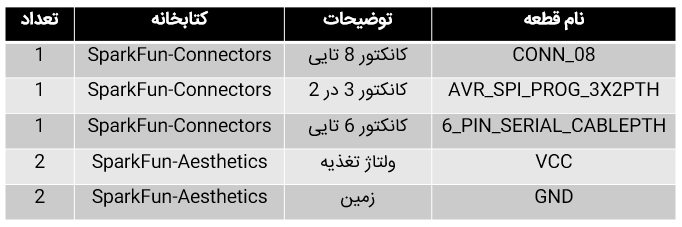
سپس این کانکتور ها رو هم به مدارتون با توجه به شماتیک زیر اضافه کنید. در نهایت شما باید با چنین شکلی روبرو باشید:
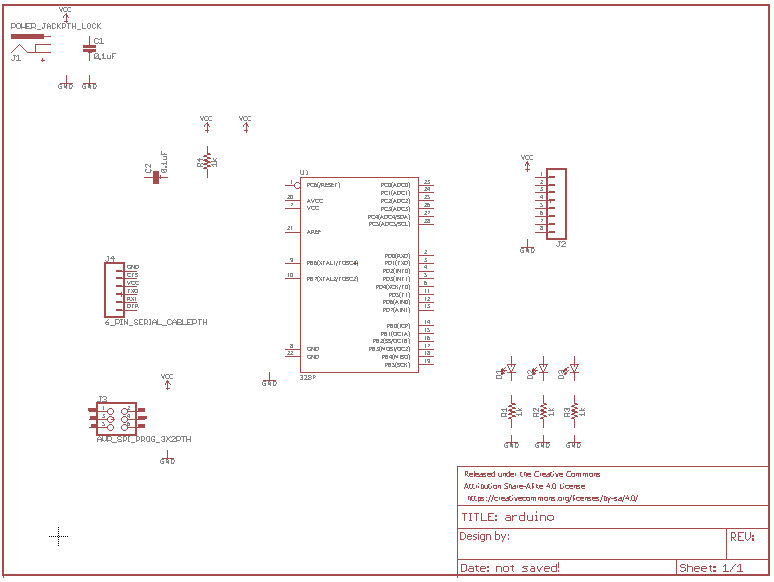
خوب دوستان. در این جلسه با کشیدن شماتیک در eagle آشنا شدیم. در جلسه بعد وارد بحث سیم کشی بین این قطعات بشیم. مثل همیشه میتونید ما رو در تلگرام و یا اینستاگرام دنبال کنید.






دیدگاهتان را بنویسید