طراحی PCB در آلتیوم دیزاینر – {جلسه چهارم دوره Altium Designer}
طراحی PCB در آلتیوم دیزاینر
با سلام.تا اینجا فهیمدیم که چطور درنرم افزار Altium designer یه پروژه بسازیم و شماتیک مدارمون رو بکشیم. دراﯾﻦ ﺟﻠﺴﻪ قصد دارم وارد ﻣﺒﺤﺚ طراحی PCB در آلتیوم دیزاینر شویم ﮐﻪ ﺑﺤﺚ ﺑﺴﯿﺎر مهمی است. مثل همیشه پیشنهاد میکنیم که ابتدا جلسات قبلی این دوره را از لینک های زیر مطالعه کنید :
- جلسه اول – معرفی اولیه Altium Designer
- جلسه دوم – کار با قطعات در Altium Desinger
- جلسه سوم – طراحی مدار با Altium Deisnger
ﻧﺤﻮه اﯾﺠﺎد ﺳﻨﺪ PCB
طراحی PCB در آلتیوم دیزاینر قبل از هر چیز نیازمند ایجاد یک سند PCB است. ﺑﺮاي اﯾﺠﺎد ﺳﻨﺪ PCB از ﺑﺨﺶ Panel Access ، ﻣﻨﻮي System ﮔﺰﯾﻨﻪ Files رو اﻧﺘﺨﺎب ﮐﻨﯿﺪ.
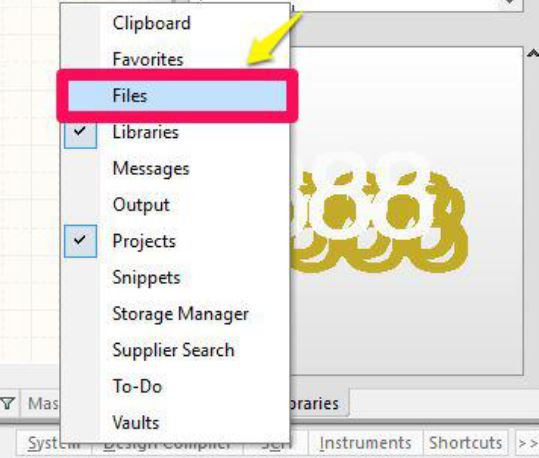
اﯾﻦ ﮔﺰﯾﻨﻪ رو ﮐﻪ اﻧﺘﺨﺎب ﮐﻨﯿﺪ از ﺳﻤﺖ ﭼﭗ ﻧﺮم اﻓﺰار ﯾﻪ ﭘﻨﺠﺮه ﺑﻪ اﺳﻢ Files ﺑﺎز ﻣﯿﺸﻪ.روي آﺧﺮﯾﻦ ﮔﺰﯾﻨﻪ ﮐﻠﯿﮏ ﮐﻨﯿﺪ(ﮔﺰﯾﻨﻪ PCB Board Wizard). ﭘﻨﺠﺮه زﯾﺮ ﺑﺎز ﻣﯿﺸﻪ. روي Next ﮐﻠﯿﮏ ﮐﻨﯿﺪ:
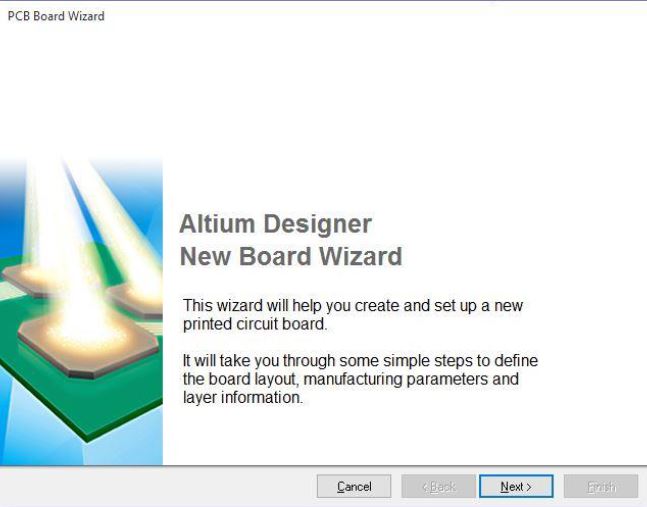
در ﭘﻨﺠﺮه ﺑﻌﺪ ﮐﻪ ﺗﻮي ﺷﮑﻞ زﯾﺮ اوﻣﺪه ﺷﻤﺎ ﺑﺎﯾﺪ واﺣﺪ اﻧﺪازه ﮔﯿﺮي ﺗﻮن رو ﻣﺸﺨﺺ ﮐﻨﯿﺪ. ﺑﺮ ﺣﺴﺐ اﯾﻨﭻ ﺑﺎﺷﻪ ﯾﺎ ﻣﺘﺮ.ﻣﺎ ﻣﯿﺨﻮاﯾﻢ واﺣﺪ ﻫﺎﻣﻮن ﺑﺮ ﺣﺴﺐ ﻣﺘﺮ ﺑﺎﺷﻪ ﭘﺲ Metric رو اﻧﺘﺨﺎب ﻣﯿﮑﻨﯿﻢ و روي Next ﮐﻠﯿﮏ ﻣﯿﮑﻨﯿﻢ.
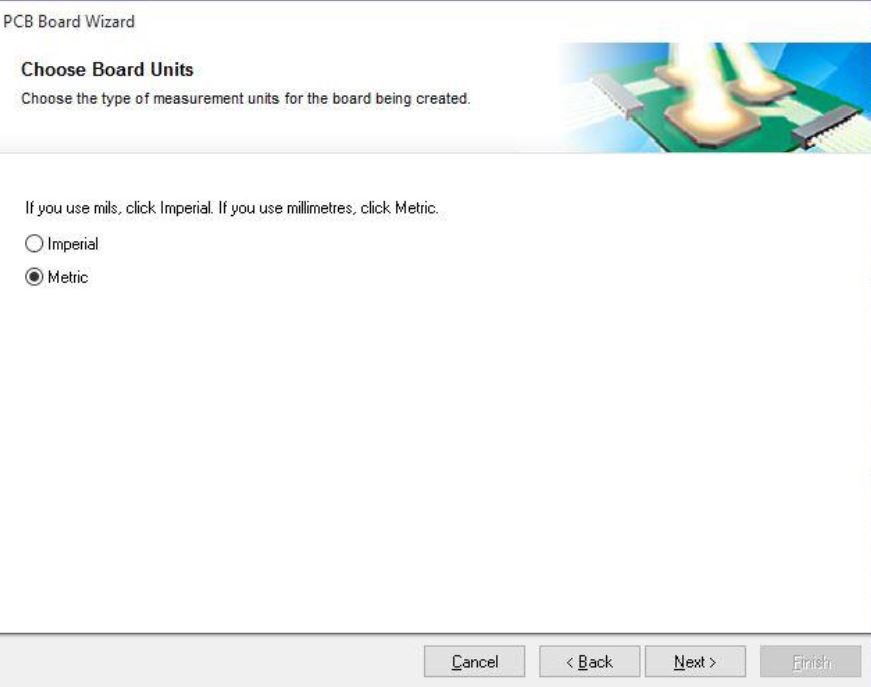
در ﭘﻨﺠﺮه ﺑﻌﺪي ﮐﻪ ﺑﺎز ﻣﯿﺸﻪ ﮔﺰﯾﻨﻪ Custom رو اﻧﺘﺨﺎب ﮐﻨﯿﺪ. و روي Next ﮐﻠﯿﮏ ﮐﻨﯿﺪ. اﯾﻦ ﮔﺰﯾﻨﻪ ﺑﻪ ﺻﻮرت ﭘﯿﺶ ﻓﺮض اﻧﺘﺨﺎب ﺷﺪه (در اﯾﻦ ﭘﻨﺠﺮه اﻧﺪازه ﻫﺎي اﺳﺘﺎﻧﺪاردي ﺑﺮاي ﻃﺮاﺣﯽ ﮐﺎرت ﻫﺎي PCI و … وﺟﻮد دارد ﮐﻪ اﮔﻪ ﺑﻬﺶ ﻧﯿﺎز داﺷﺘﻪ ﺑﺎﺷﯿﺪ ﻣﯿﺘﻮﻧﯿﺪ ازش اﺳﺘﻔﺎده ﮐﻨﯿﺪ.)
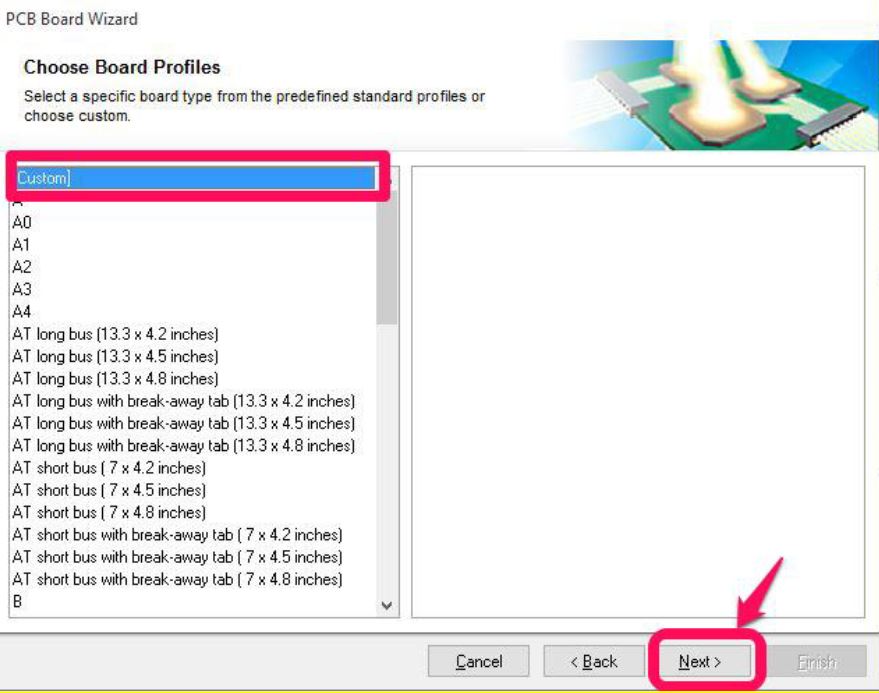
در ﭘﻨﺠﺮه ﺑﻌﺪي (ﻃﺒﻖ ﺷﮑﻞ زﯾﺮ) در ﻗﺴﻤﺖ 1 ﺑﺎﯾﺪ ﺷﮑﻞ ﺑﺮد رو ﻣﺸﺨﺺ ﮐﻨﯿﺪ: ﮔﺰﯾﻨﻪ اول ﺑﺮدي ﺑﻪ ﺷﮑﻞ ﻣﺴﺘﻄﯿﻞ ﯾﺎ ﻣﺮﺑﻊ ﮔﺰﯾﻨﻪ دوم ﺑﺮدي ﺑﻪ ﺷﮑﻞ داﯾﺮه و ﮔﺰﯾﻨﻪ ﺳﻮم ﺑﺮدي ﺑﻪ ﺷﮑﻞ دﻟﺨﻮاه در اﺧﺘﯿﺎرﺗﻮن ﻗﺮار ﻣﯿﺪه. ﻣﺎ ﻣﯿﺨﻮاﯾﻢ ﺑﺮدﻣﻮن ﻣﺴﺘﻄﯿﻠﯽ ﺑﺎﺷﻪ ﭘﺲ ﮔﺰﯾﻨﻪ اول رو اﻧﺘﺨﺎب ﻣﯿﮑﻨﯿﻢ.
در ﮔﺰﯾﻨﻪ دوم ﻃﻮل و ﻋﺮض ﺑﺮد رو ﺑﺎﯾﺪ ﺑﺮ ﺣﺴﺐ ﻣﯿﻠﯽ ﻣﺘﺮ وارد ﮐﻨﯿﻢ(البته اگه در ﭘﻨﺠﺮه ي ﻗﺒﻞ ﮔﺰﯾﻨﻪ Metric رو اﻧﺘﺨﺎب ﮐﺮده ﺑﺎﺷﯿﺪ)
در ﻗﺴﻤﺖ دوم اﻧﺪازه 40 در 40 رو وارد ﻣﯿﮑﻨﯿﻢ(4 ﺳﺎﻧﺘﯽ ﻣﺘﺮ در 4 ﺳﺎﻧﺘﯽ ﻣﺘﺮ)
در ﻧﻬﺎﯾﺖ روي Next ﮐﻠﯿﮏ ﻣﯿﮑﻨﯿﻢ.
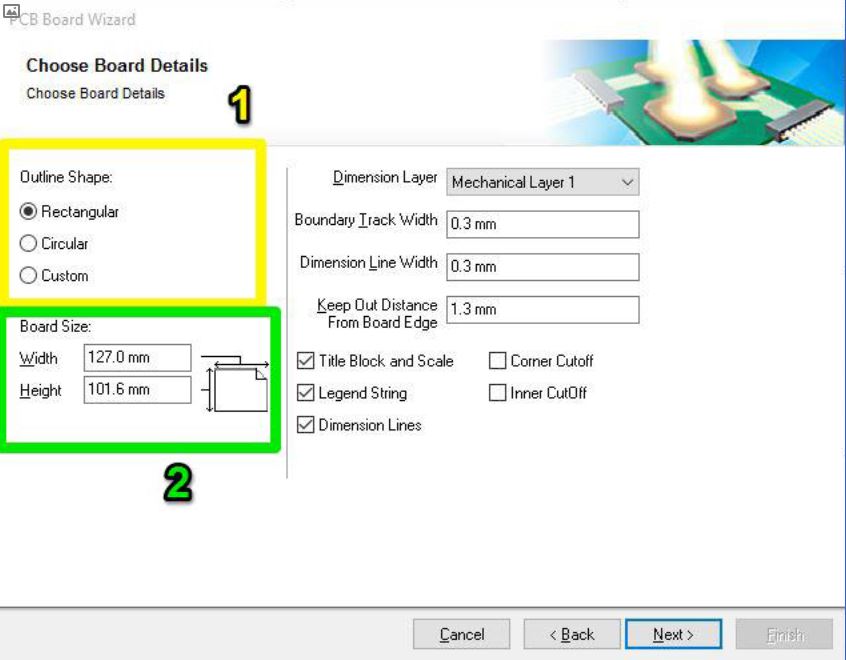
ﭘﻨﺠﺮه ﺑﻌﺪ ﮐﻪ ﺷﮑﻠﺶ ﺗﻮي ﭘﺎﯾﯿﻦ اوﻣﺪه ﺗﻨﻈﯿﻤﺎت رو ﻣﺜﻞ ﺷﮑﻞ زﯾﺮ اﻧﺠﺎم ﺑﺪﯾﺪ: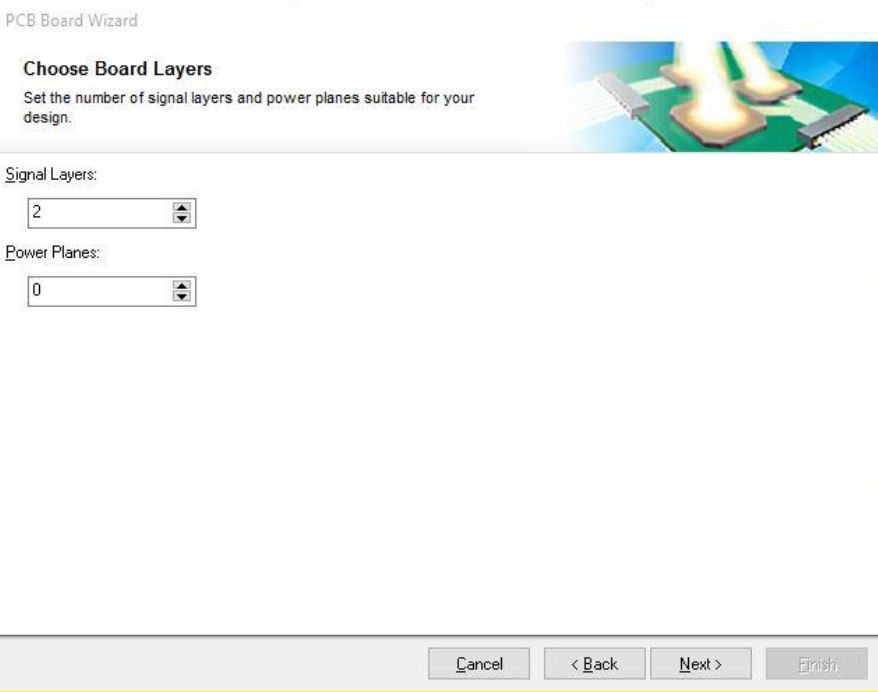
Signal Layersﺗﻌﺪاد ﻻﯾﻪ ﻫﺎي ﺳﯿﮕﻨﺎل رو ﻣﺸﺨﺺ ﻣﯿﮑﻨﻪ وPower Planes ﺗﻌﺪاد ﺳﻄﻮح ﻧﯿﺮو (ﺗﻌﺪاد ﻻﯾﻪ ﻫﺎي ﮐﻪ ﺟﺮﯾﺎن ﺑﺎﻻ از اون ﻋﺒﻮر ﻣﯿﮑﻨﺪ) ﺑﺮاي ﻣﻮرد اول ﻣﻘﺪار 2 و ﺑﺮاي ﻣﻮرد دوم ﻣﻘﺪار 0 رو در ﻧﻈﺮ ﻣﯿﮕﯿﺮﯾﻢ.
ﭘﻨﺠﺮه ﺑﻌﺪي ﻣﺮﺑﻮط ﺑﻪ ارﺗﺒﺎط ﺑﯿﻦ دو ﺳﻄﺢ در ﺑﺮد ﻫﺎي ﻣﺘﺎﻟﯿﺰه اﺳﺖ، در اﯾﻦ ﭘﻨﺠﺮه روي next ﮐﻠﯿﮏ ﮐﻨﯿﺪ.
ﺗﻨﻈﯿﻤﺎت ﭘﻨﺠﺮه ﻫﺎي ﺑﻌﺪي رو ﺑﻪ ﺻﻮرت ﭘﯿﺶ ﻓﺮض رﻫﺎ ﮐﻨﯿﺪو روي next ﮐﻠﯿﮏ ﮐﻨﯿﺪ و در ﻧﻬﺎﯾﺖ روي finish ﮐﻠﯿﮏ ﮐﻨﯿﺪ.( در ﭘﻨﺠﺮه ﻫﺎي ﮐﻪ از اوﻧﺎ رد ﺷﺪﯾﻢ ﺗﻨﻈﯿﻤﺎﺗﯽ ﻣﺮﺑﻮط ﺑﻪ ﺗﻌﺪاد ﺧﻄﻮط ﻋﺒﻮري از ﺑﯿﻦ ﭘﺎﯾﻪ ﻫﺎي آﯾﺴﯽ ، ﻃﺮﯾﻘﻪ اﺗﺼﺎل آﯾﺴﯽ ﻫﺎي smd روي ﺑﺮد ، ﻣﻘﺪار ﺿﺨﺎﻣﺖ ﻻﯾﻪ ﻫﺎ ، ﺧﻄﻮط و ﭘﺪﻫﺎ و … وﺟﻮد داﺷﺖ ، اﯾﻦ ﺗﻨﻈﯿﻤﺎت رو در ﻣﻨﻮ ﻫﺎي ﺑﻌﺪي ﺑﻪ ﺻﻮرت ﮔﺴﺘﺮده ﺗﺮ اﻋﻤﺎل ﻣﯿﮑﻨﯿﻢ.)
در ﺻﻮرﺗﯽ ﮐﻪ ﻫﻤﻪ ﻣﺮاﺣﻞ رو درﺳﺖ اﻧﺠﺎم داده ﺑﺎﺷﯿﺪ در ﭘﻨﺠﺮه Projects ﻧﺎم ﻓﺎﯾﻞ pcb آورده ﺷﺪه اﺳﺖ، ﻫﻤﭽﻨﯿﻦ ﺑﻪ Document Tabs ﭘﻨﺠﺮه ﺟﺪﯾﺪي ﺑﻪ ﻧﺎم pcb.pcbdoc اﺿﺎﻓﻪ ﺷﺪه ، در ﭘﺎﻧﻞ (ﭘﻨﺠﺮه ي) Projects ﻓﺎﯾﻞ pcb.pcbdoc رو در زﯾﺮdrag ، pcb_ Project (ﺑﻪ ﻋﻤﻞ ﮐﺸﯿﺪن و رﻫﺎ ﮐﺮدن ﺗﻮﺳﻂ ﻣﻮس drag ﻣﯿﮕﻦ) ﮐﻨﯿﺪ . و ﺑﻌﺪش از ﻣﻨﻮي ﻓﺎﯾﻞ ﮔﺰﯾﻨﻪ all save رو اﻧﺘﺨﺎب ﮐﻨﯿﺪ و ﺳﻨﺪﻫﺎ را ﺑﻪ ﻧﺎم دﻟﺨﻮاه و در ﻣﮑﺎن دﻟﺨﻮاه ذﺧﯿﺮه ﮐﻨﯿﺪ.
اﻧﺘﻘﺎل اﻃﻼﻋﺎت از ﺳﻨﺪ ﺷﻤﺎﺗﯿﮏ ﺑﻪ ﺳﻨﺪ PCB:
ﺑﻌﺪ از ذﺧﯿﺮه ي ﺳﻨﺪ ﻫﺎ ﺑﻪ ﺳﻨﺪ ﺷﻤﺎﺗﯿﮏ ﺑﺮﮔﺮدﯾﺪ و در اوﻧﺠﺎ از ﻣﻨﻮي Design ، ﮔﺰﯾﻨﻪ ي Import Changes form PCB_Projects.PrjPcb رو اﻧﺘﺨﺎب ﮐﻨﯿﺪ ،ﭘﻨﺠﺮه زﯾﺮ ﺑﺎز ﻣﯿﺸﻪ ، در اﯾﻦ ﭘﻨﺠﺮه ﮔﺰﯾﻨﻪ ي Execute Changes رو ﺑﺰﻧﯿﺪ
ﻗﻄﻌﺎت از ﺳﻨﺪ ﺷﻤﺎﺗﯿﮏ ﺑﻪ ﺳﻨﺪ pcb ﻣﻨﺘﻘﻞ ﻣﯿﺸﻦ.
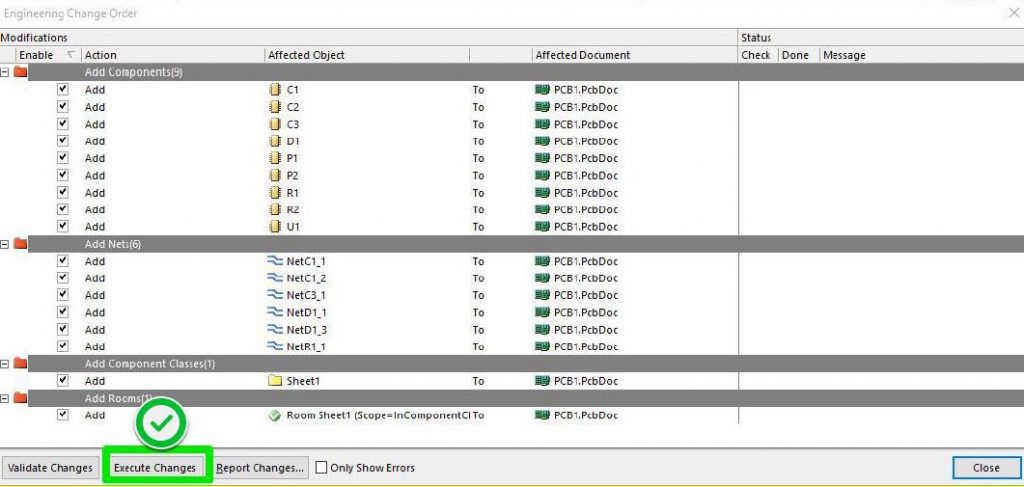
اﮔﺮ اﯾﻦ ﻋﻤﻞ ﻣﻮﻓﻘﯿﺖ آﻣﯿﺰ ﺑﺎﺷﺪ ﭘﻨﺠﺮه ﺑﺎﻻ ﺑﻪ ﺷﮑﻞ زﯾﺮ ﻧﻤﺎﯾﺶ داده ﻣﯽ شه:
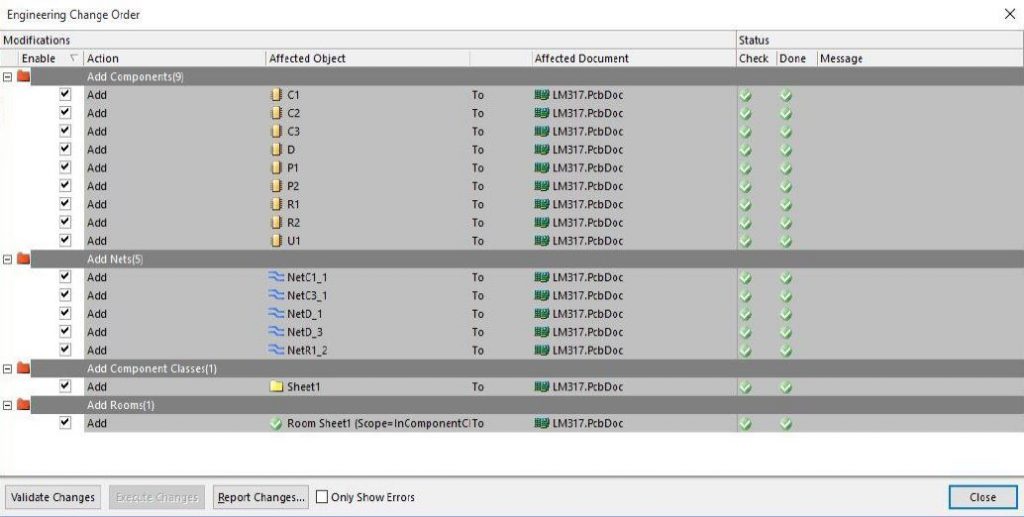
در ﺻﻮرﺗﯽ ﮐﻪ در ﻣﺮاﺣﻞ ﺑﺎﻻ ﺑﺎ ﺧﻄﺎ ﻣﻮاﺟﻪ ﺷﺪﯾﺪ ﻣﻮارد زﯾﺮ رو ﺑﺮرﺳﯽ ﮐﻨﯿﺪ:
- کلیه سندها ذخیره شده باشن( سه سند PCB ، پروژه ، شماتیک)
- ﻗﻄﻌﺎت ﻧﺎم ﮔﺬاري ﺷﺪه ﺑﺎﺷﻦ.
- ﻟاﯿﺴﻧﺲ ﺑﺮﻧﺎﻣﻪ ﻣﻌﺘﺒﺮ ﺑﺎﺷﻪ.
- ﺳﻨﺪ pcb ﮐﻪ آﻣﺎده ﮐﺮدﯾﺪ ﻇﺮﻓﯿﺖ ﻫﻤﻪ ﻗﻄﻌﺎت رو داﺷﺘﻪ ﺑﺎﺷﻪ.
- ﻗﻄﻌﻪ داراي pcb ﺑﺎﺷﻪ ( ﺑﻌﻀﯽ از ﻗﻄﻌﺎت ﺑﺮاي ﻗﺴﻤﺖ ﺷﺒﯿﻪ ﺳﺎزي ﺑﻪ ﮐﺎر ﻣﯿﺮن ، در ﻫﻨﮕﺎم آوردن ﻗﻄﻌﻪ ﺑﻪ ﺳﻨﺪﺷﻤﺎﺗﯿﮏ ﺑﺎﯾﺪ اﯾﻦ ﻣﻮرد رو ﭼﮏ ﮐﻨﯿﺪ.)
تذکر:در ﺻﻮرت ﻣﻮﺟﻮد ﻧﺒﻮدن ﮔﺰﯾﻨﻪ ي Import Changes form PCB_Projects.PrjPcb در ﻣﻨﻮي Design عمل Drag به درستی انجام نشده یا فایل ها ذخیره نشده اند.
در زﯾﺮ ﺳﻨﺪ pcb وﻗﻄﻌﺎت را ﻣﺸﺎﻫﺪه ﻣﯿﮑﻨﯿﺪ:
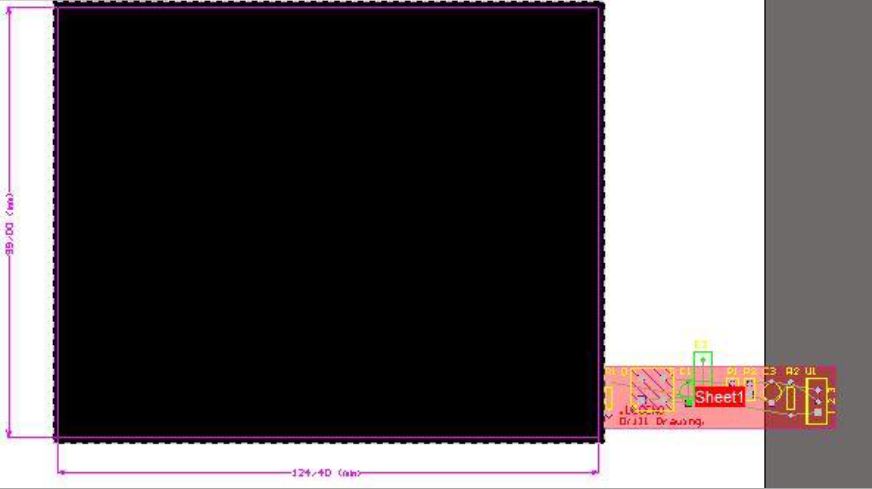
ﺑﺮاي ﺑﺮداﺷﺘﻦ ﺻﻔﺤﻪ ﺳﻔﯿﺪ زﯾﺮ ﺳﻨﺪ pcb ازﻣﻨﻮي Design ﮔﺰﯾﻨﻪ ي Board Options را اﻧﺘﺨﺎب ﮐﻨﯿﺪ و در ﭘﻨﺠﺮه ﺑﺎز ﺷﺪه ﺗﯿﮏ Display Sheet را ﺑﺮدارﯾﺪ.
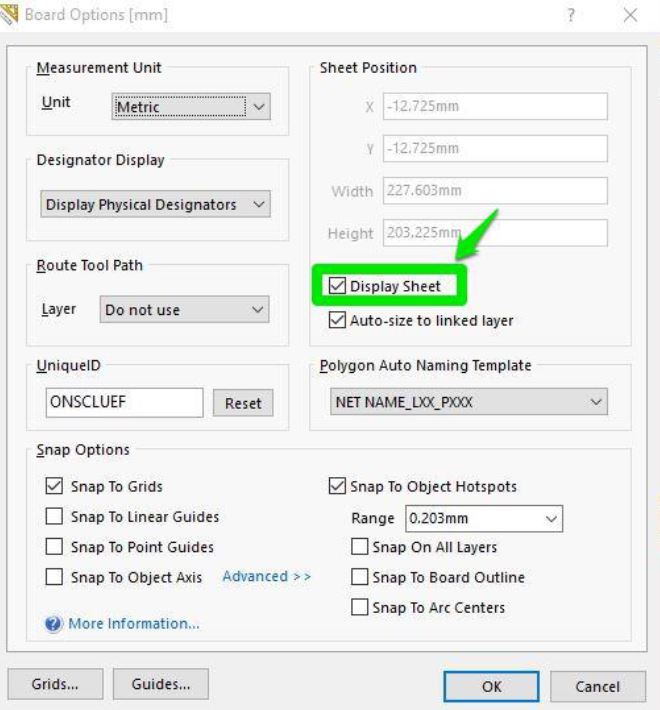
در گام آخر طراحی PCB در آلتیوم دیزاینر کافی است که ﻗﻄﻌﺎت را در ﻣﮑﺎن دﻟﺨﻮاه ﺟﺎﯾﮕﺬاري ﮐﻨﯿﺪ ، اﻧﺘﻘﺎل ﻗﻄﻌﺎت و ﻣﺎﻧﻮر روي آﻧﻬﺎ ﻣﺎﻧﻨﺪ ﺳﻨﺪ ﺷﻤﺎﺗﯿﮏ ﻣﯿﺒﺎﺷﺪ ، در زﯾﺮ ﺳﻨﺪ PCB راﻣﺸﺎﻫﺪه ﻣﯿﮑﻨﯿﺪ:
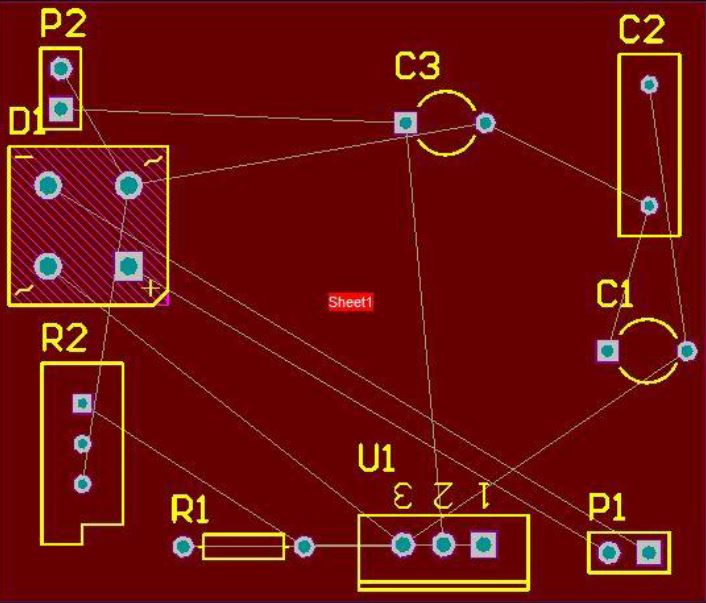
خوب دوستان. برای این جلسه هم کافی است.در این جلسه ما بحث طراحی PCB در آلتیوم دیزاینر را با یکدگیر یاد گرفتیم که یک مبحث بسیار مهم و پایه ای می باشد. در ﺟﻠﺴﻪ ﺑﻌﺪ وارد ﻣﺒﺤﺚ ﻣﺴﯿﺮ ﮐﺸﯽ ﺑﯿﻦ ﻗﻄﻌﺎت در ﺳﻨﺪ PCB ﻣﯿﺸویم و توضیح می دهیم که چگونه پرینت نهایی از PCB خوب تهیه کنیم. مثل همیشه میتونید ما رو در تلگرام و یا اینستاگرام دنبال کنید.
22 دیدگاه
به گفتگوی ما بپیوندید و دیدگاه خود را با ما در میان بگذارید.






خدا خیرت بده
سپاس از شما.
سلام روزتون بخیر
اول میخواستم بابت مطالب بسیار مفیدتون ازتون تشکر کنم
و دوم اینکه چن تا سوال داشتم:
اولیش اینکه شما گفتید سایز صفه رو 40*40 انتخاب کنیم ولی توی تصویر 130*100(127.4*99.4 با احتساب فاصله از گوشه ها)
در نظر گرفته شده.
دوم اینکه گزینه …import changes در قسمت design در pcb ایجاد شده قرار داره.(مال من ک اینجوری بود)
توی قسمت شماتیک هر چی دنبالش گشتم این گزینه نبود.
ممنون میشم راهنمایی کنید.
با سپاس
با سلام خدمت شما.
سوال اول: تنظیماتی که در عکس قرار داده شده ، مربوط به قبل از اعمال تغییرات می باشد و اندازه نهایی برد همان 40 در 40 می باشد.
سوال دوم: در متن یک نکته قرار داده شده که در آنجا گفته ایم “در ﺻﻮرت ﻣﻮﺟﻮد ﻧﺒﻮدن ﮔﺰﯾﻨﻪ ي Import Changes form PCB_Projects.PrjPcb در ﻣﻨﻮي Design عمل Drag به درستی انجام نشده یا فایل ها ذخیره نشده اند.” لطفا به این نکته دقت کنید. احتمالا مشکل شما از این مورد می باشد.
با تشکر.
ضمن تشکر از مطالب مفیدتان ، اینجانب تمامی مراحل را بادقت انجام داده ام و ذخیره سازی فایل شماتیک و pcb ام را نیز بدرستی انجام داده ام ولی باز هم ﮔﺰﯾﻨﻪ ي Import Changes form PCB_Projects.PrjPcb در ﻣﻨﻮي Design را ندارم . در واقع عمل drag را سیستم من انجام نمی دهد . چیکار باید بکنم . لطفا هر کسی این مشکل را حل نموده راهنمایی نماید .
با سلام خدمت شما.
اولین نکته این که حتما چک کنید نرم افزار به درستی نصب شده و فعال سازی اون هم به صورت کامل انجام شده. در صورتی که از این بابت مطمین هستید این مورد رو اعلام بفرمایید تا ادامه مراحل و راهکارها خدمت شما ارایه بشه.
مطالب مفید و ارزنده بود .
از زحمات شما سپاسگذارم .
ممنون از لطف شما.