کتابخانه 3d آلتیوم دیزاینر – { جلسه هفتم دوره Altium Designer }
مقدمه
در این جلسه قصد داریم نحوه ساخت کتابخانه 3d آلتیوم دیزاینر رو در بگیم و بحث ساخت یک قطعه در نرم افزار آلتیوم دیزاینر رو تموم کنیم.مثل همیشه پیشنهاد میکنیم قبل از خواندن ادامه این مطلب جلسات پیشین این دوره را از لینک های زیر مطالعه کنید:
- جلسه اول – معرفی اولیه Altium Designer
- جلسه دوم – کار با قطعات در Altium Desinger
- جلسه سوم – طراحی مدار با Altium Deisnger
- جلسه چهارم – طراحی PCB در Altium Designer
- جلسه پنجم – سیم کشی در Altium Designer
- جلسه ششم – ساخت قطعه در Altium Deisgner
کتابخانه 3d آلتیوم دیزاینر
وقتی یه مدا رو طراحی میکنیم ( طرح شماتیک و pcb اونو آماده میکنیم) ، میتونیم بریم به منوی View و گزینه legacy 3d view رو انتخاب کنیم و در محیط pcb شکل سه بعدی برد خودمون رو ببینیم. محیط آلیتوم دیزاینر ابزار کشیدن 3d رو نداره ، ما باید مدل 3d رو توی برنامه های دیگه مثل 3d max بکشیم و با پسوند .igs ذخیره کنیم و و بعدش وارد آلتیوم دیزاینر کنیم.
برای ساخت کتابخانه 3d در آلتیوم دیزاینر از مسیر file>new> Library گزینه ی pcb3d Library رو انتخاب کنید بعد از منوی tools گزینه ی Import 3d model رو انتخاب کنید و توی پنجره باز شده فایل کشیده شده در محیط 3d رو باز کنید ، با ابزاری که توی منوی View هست میتونید تغییراتی که دوست دارید رو اعمال کنید و بعد از اون استفاده کنید.
ساخت کتابخانه یکپارچه در آلتیوم دیزاینر
تاحالا طرح شماتیک و pcb و 3d یک قطعه رو ساختیم ،حالا باید این سه تا رو به هم ربط بدیم ، برای اینکار باید یک کتابخانه یکپارچه بسازیم. برای ساختن کتابخانه یکپارچه از مسیر file>new> project گزینه ی integrated Library رو انتخاب کنید و روی Ok کلیک کنید.
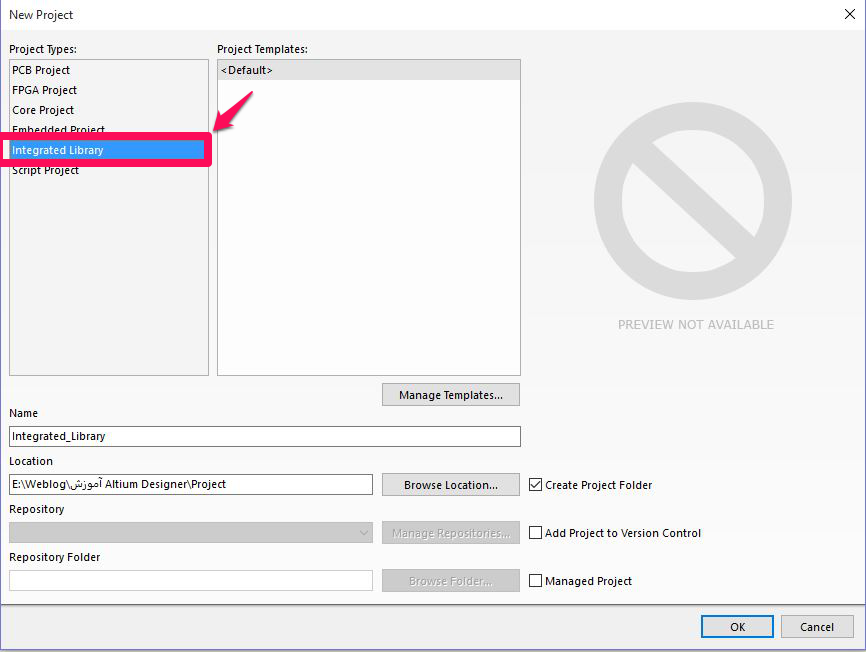
بعد در Panel Access از منوی System گزینه ی project رو انتخاب کنید.
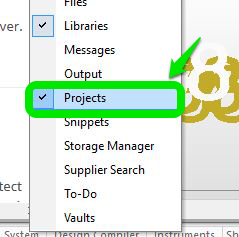
کتابخانه شماتیک و pcb و 3d رو که کشیدید باز کنید ( در منوی file گزینه ی open رو بزنید).در پالت projects سه کتابخانه ( شماتیک ، pcb و 3d) ر. به قسمتIntegrated_ Library1.libpkg دراگ کنید (بکشید و رها کنید).توجه کنید که من اینجا کتابخانه 3d رو نکشیدم.
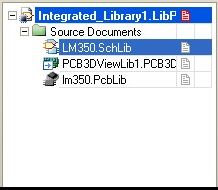
در پالت project روی گزینه ی lm350.schlib کلیک کنید تا انتخاب بشه ، بعد توی قسمت Panel Access در منوی sch روی گزینه ی Library sch کلیک کنید تا تیک بخوره .
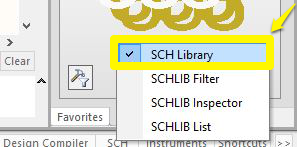
با کلیک کردن روی گزینه ی sch library یک پالت دیگر به جای پالت project باز میشه ، در این پالت بر روی گزینه ی Component دو بار کلیک کنید:
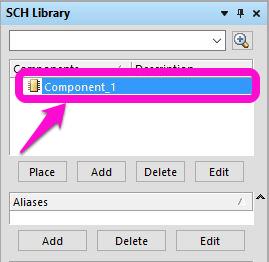
یه پنجره جدید براتون باز میشه ( این همون پنجره ای هست که توی مرحله های قبلی نام قطعه رو توش نوشتیم ) توی پایین پنجره روی گزینه ی add کلیک کنید:
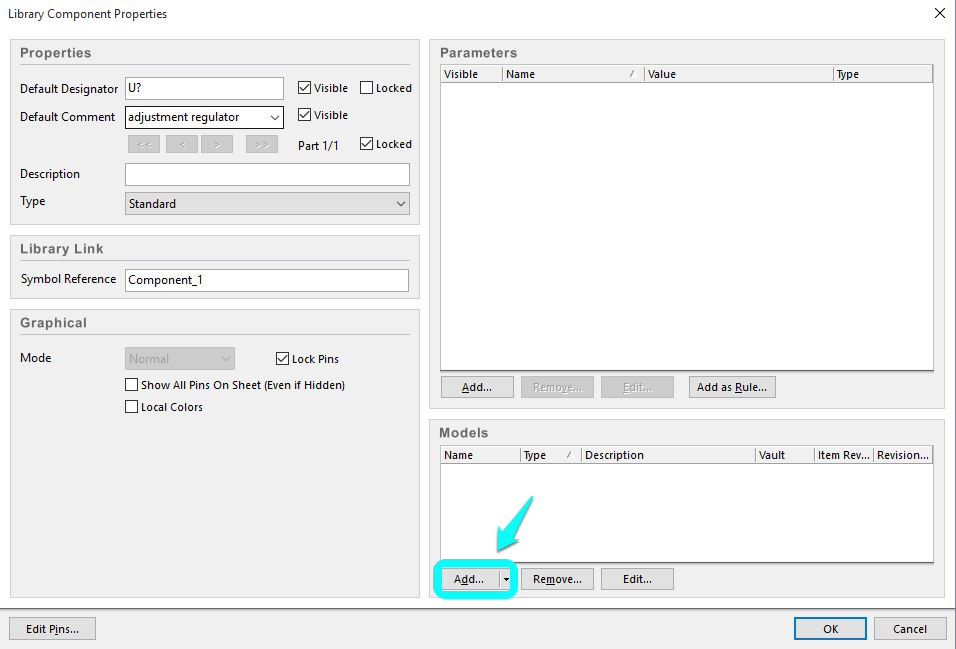
همچنین در این پنجره میتونید مشخصات قطعه تون رو تغییر بدید و یا اطلاعاتی بهش اضافه کنید.
بعد از زدن دکمه add یه پنجره مثل شکل زیر براتون باز میشه که شما Footprint رو انتخاب کنید و دکمه Ok رو بزنید:
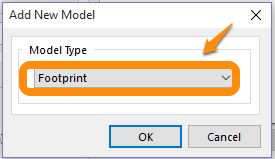
بعد از کلیک کردن رویok پنجره های مثل زیر باز میشه:
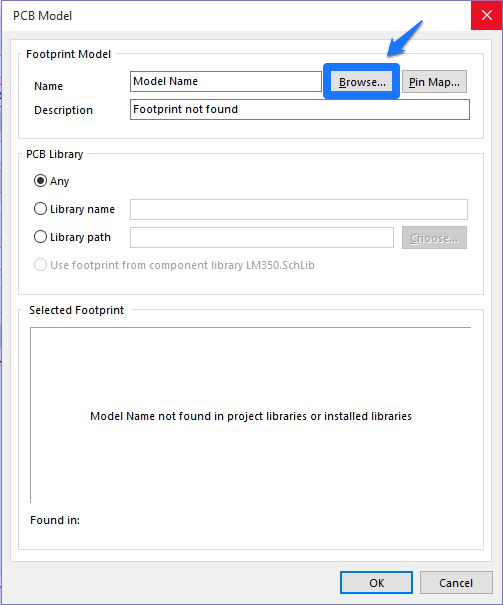
در این پنجره روی Browse کلیک کنید ،
پنجره زیر براتون باز میشه.روی گزینه ای که نشون داده شده کلیک کنید:
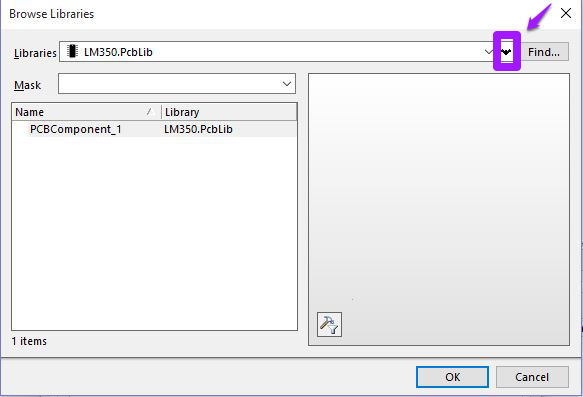
در پنجره باز شده روی Add Library کلیک کنید :
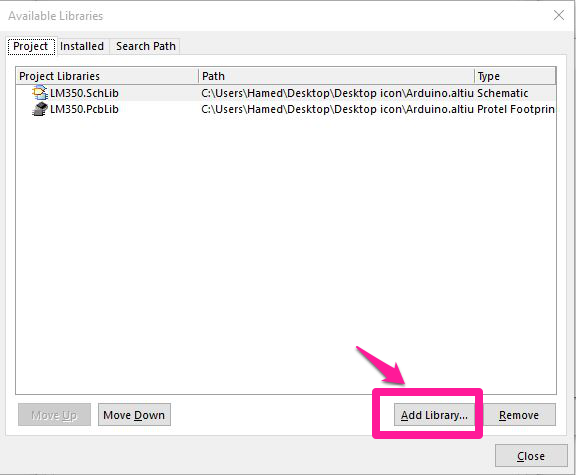
در پنجره باز شده به محل ذخیره سند PCB برید و اون رو انتخاب کنید. بعد این پنجره رو ببندید.هنگام انتخاب قطعه ، در انتخاب نمونه فایل دقت کنید:(حتما باید نوعش از نوع Protel Footprint library باشه)
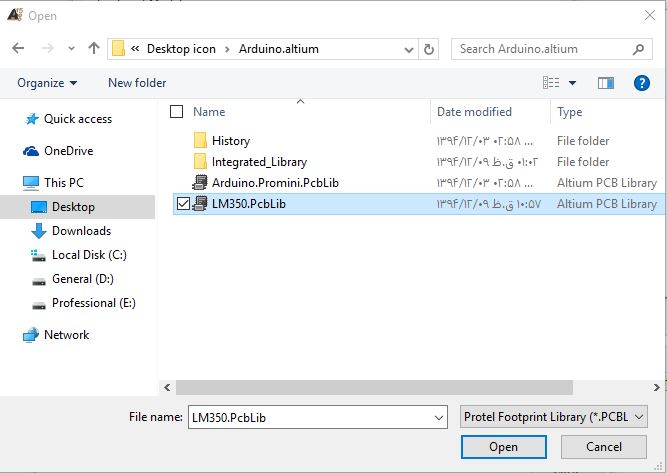
بعد از انتخاب footprint قطعه، روی همه پنجره هایی که باز هست Ok کنید و برید به منوی Project و بعد روی گزینه ی Compail integrated library integrated_library. lib pkg کلیک کنید ، تا کتابخانه باز یابی بشه ( اگر توی این مرحله پیغامی مبنی بر ذخیره فایل ها ظاهر شد اونو تایید کنید) ، اگه پیغام خطایی نداد یعنی ، کتابخانه شما آماده است ، شما میتونید توی مدارات خودتون از این قطعه استفاده کنید.
برای اضافه کردن مدل 3D هم توی پنجره یadd new model به جای Footprint گزینه ی PCB3D را انتخاب کنید و مراحل رو مثل قبل تکرار کنید :
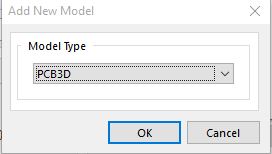
خوب دوستان به پایان این جلسه رسیدیم. در این جلسه ما بحث مربوط به کتابخانه 3d آلتیوم دیزاینر را با یکدگیر مرور کردیم.برای دریافت آخرین مطالب سایت و همچنین مطالب منحصر به فرد دیگر که در سایت منتشر نمی شوند میتوانید در کانال تلگرام ما عضو شوید و یا در اینستاگرام ما را فالوو کنید:
2 دیدگاه
به گفتگوی ما بپیوندید و دیدگاه خود را با ما در میان بگذارید.






بسیار بسیار ممنونم مهندس اجرت با خدا
از لطف شما سپاسگزاریم.