نصب pip در ویندوز و دستورات مرتبط با آن – { جلسه سیزدهم دوره آموزشی پایتون }
مقدمه
در این جلسه قصد داریم یاد بگیریم که چگونه میتوانیم ماژول ها را پایتون نصب کنیم. به بیان دقیق تر میخواهیم نحوه نصب pip در ویندوز را با هم بررسی کنیم. از آنجایی که در لینوکس و مک به صورت پیش فرض پایتون و pip نصب می باشند ، این جلسه صرفا مخصوص به کامیپوترهای ویندوزی می باشد. البته دستوراتی که در ادامه معرفی می شوند ، برای همه کاربران کاربرد دارد.
آنچه در این جلسه بررسی خواهد شد:
- pip چیست ؟
- چگونه میتوانیم پایتون را به PATH ویندوز اضافه کنیم ؟
- چگونه میتوانیم به کمک pip ، پکیج های مختلف پایتون را نصب کنیم ؟
pip چیست ؟
اگر قبلا از پایتون استفاده کرده باشید ، ممکن است با کدی شبیه به کد زیر روبرو شده باشید:
|
1 |
from time import sleep |
یا کدی مشابه زیر :
|
1 |
import random |
در مثالهای بالا ما از یک ماژول یا یک پکیج را وارد برنامه خود کرده ایم تا از کدی که توسط فردی دیگر نوشته شده است ، استفاده کنیم. ماژول هایی که در بالا import شده اند ، ماژول های time و random می باشد که به صورت پیش فرض وقتی پایتون را نصب می کنیم ، نصب می شوند.
یکی از مزایای پایتون این است که منبع بسیار عظیمی از کتابخانه های مختلف برای آن وجود دارد. از کتابخانه های مربوط به ریاضی گرفته تا کتابخانه های شبکه های عصبی و یادگیری عمیق.
نکته ای که وجود دارد این است که خیلی از کتابخانه ها به صورت پیش فرض نصب نمی شوند و اگر ما میخواهیم از آنها استفاده کنیم ، باید ابتدا آنها را نصب کنیم. به مثال های زیر دقت کنید:
1- اگر بخواهیم تصاویر را دستکاری کنیم ، میتوانیم از کتابخانه PIL استفاده کنیم.
2- اگر بخواهیم با پایتون یک بازی بنویسیم میتوانیم از کتابخانه pygame استفاده کنیم.
کتابخانه های بالا به صورت پیش فرض نصب نیستند و اگر بخواهیم از انها استفاده کنیم ، ابتدا باید آنها را نصب کنیم.
در شکل زیر قبل از این که کتابخانه PIL نصب شود ، آن را import کرده ایم :
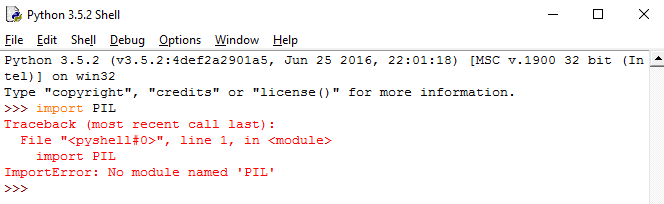
همانطور که مشاهده می کنید با خطای ImportError مواجه شدیم. این خطا وقتی پیش می آید که کتابخانه مورد نظر نصب نشده باشد.
اینجاست که pip به کمک ما می آید. با کمک pip میتوانیم ماژول هایی که به صورت پیش فرض روی سیستم نصب نیستند را نصب کنیم.
اما قبل از آن که بحث را ادامه دهیم ، بهتر است به این پرسش پاسخ دهیم که pip واقعا چیست ؟
pip در واقع package manager پایتون هست. pip در واقع کسی است که ما میتوانیم به کمک او پکیج ها و ماژول ها را در پایتون مدیریت کنیم. منظور از مدیریت چیست ؟ منظور از مدیریت ، نصب ، حذف ، آپدیت و کارهایی از این قبل می باشد. پس با pip میتوانیم ماژول هایی که به صورت پیش فرض نصب نیستند و میخواهیم از آن ها استفاده کنیم ، را نصب کنیم.
آیا pip بر روی سیستم من نصب شده است ؟
قبل از نصب pip اجازه دهید چک کنیم که pip بر روی سیستم شما نصب شده است یا خیر. فرض میکنیم که پایتون را از قبل بر روی سیستم خود نصب کرده اید. در صورتی که این کار را انجام نداده اید ، از جلسه زیر میتوانید استفاده کنید و قبل از خواندن ادامه این مطلب پایتون را نصب کنید :
برای چک کردن این که pip بر روی ویندوز نصب شده است یا خیر باید از cmd استفاده کنیم. برای باز کردن cmd کافی است بر روی دکمه start کلیک کنید و کلمه cmd را بنویسید. مشابه شکل زیر :
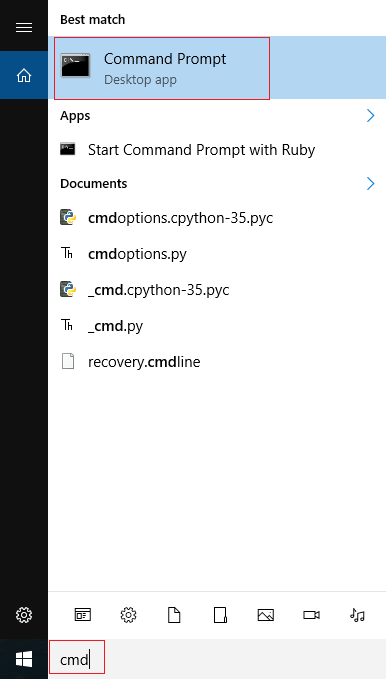
توجه داشته باشید که اگر از سیستم خودتان استفاده نمی کنید و یا از کامپیوترهای در مراکز کامپیوتری استفاده می کنید ، ممکن است در اینجا cmd به شما نشان داده نشود و یا اجازه دسترسی به آن را نداشته باشید. در این حالت از ادمین بخواهید این دسترسی را به شما بدهد.
پس از باز شدن cmd ، دستور زیر را وارد کنید و سپس Enter را فشار دهید:
|
1 |
pip --version |
اگر pip بر روی سیستم شما نصب شده باشد ، باید ورژن مربوط به نسخه نصب شده pip را مشاهده کنید :
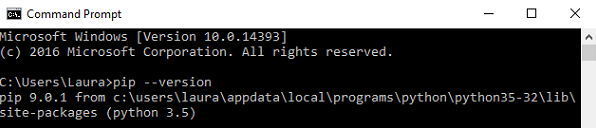
همانطور که در تصویر بالا مشاهده می کنید نسخه pip نصب شده 9.0.1 می باشد. ( البته نسخه جدید pip ورژن 18.0 می باشد و این نسخه نیاز به آپدیت دارد. ممکن است شما با نسخه 18.0 مواجه شوید.)
اگر با پیغام بالا مواجه شدید ، این بدین معناست که pip نصب شده و شما میتوانید با کمک pip اقدام به نصب کتابخانه ها و ماژول های مورد نظر خود کنید. برای نصب ماژول ها با pip کافی است تا دستور زیر را وارد کنید و ماژول خود را نصب کنید. ( واضح کنید که به جای کلمه name-of-module باید نام ماژول خود را وارد کنید)
|
1 |
pip install name-of-module |
اما اگر با خطا مواجه شدیم ، به این معناسب که pip نصب نیست و باید آن را نصب کنیم.
نصب pip در ویندوز:
برای نصب pip در ویندوز باید چک کنیم که آیا پایتون به PATH ویندوز اضافه شده است یا خیر. اگر اضافه شده باشد ، pip هم نصب شده است. برای چک کردن این موضوع در cmd کلمه python را تایپ کنید و Enter را بزنید. اگر پایتون نصب شده باشد باید وارد کنسول پایتون شوید. چیزی شبیه به شکل زیر :
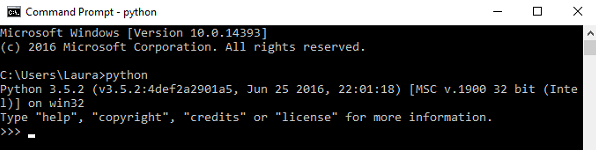
اما اگر پایتون را وارد کردید و با خطا مواجه شدید ، به این معناست که پایتون را به PATH اضافه نکرده اید. ابتدا باید این کار را انجام دهیم و سپس اقدام به نصب pip کنیم.
چگونه پایتون را را به PATH ویندوز اضافه کنیم ؟
نکته مهم : تمامی نکاتی که در زیر آورده می شود برای نسخه ای ویندوز 7 و 8 نیز برقرار می باشد و مختص نسخه 10 نمی باشد.
از منوی start کلمه python.exe را سرچ کنید. آن را باز نکنید ! به جای این کار ، بر روی آن کلیک راست انجام دهید و گزینه Open File Location را انتخاب کنید. مشابه با شکل زیر :
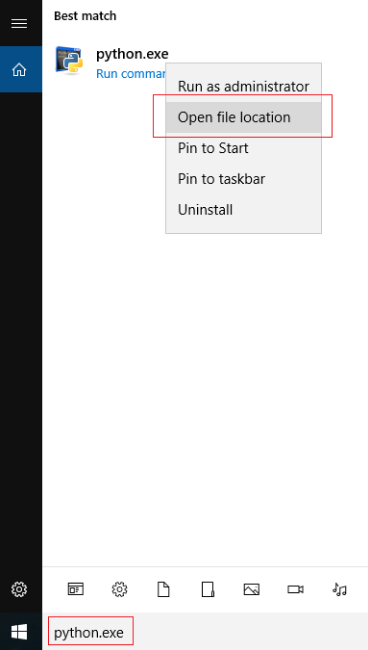
در این حالت با صفحه ای روبرو می شوید که شامل چندین فایل و فولدر می باشد. این فولدر ، محل نصب پایتون شما می باشد. مشابه شکل زیر بر روی قسمت آدرس کلیک کنید و گزینه copy address as text را انتخاب کنید.
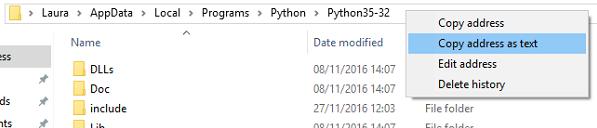
یکی از نکاتی که باید در اینجا توجه کنید این است که اگر کلمه start menu را در ابتدای آدرس خود مشاهده کردید ، احتمالا شما shortcut پایتون را انتخاب کرده اید. حتما توجه کنید که فولدری مشابه بالا برای شما باز شود. یعنی فولدری شامل DLLs و Doc و python.exe و از آدرس این فولدر کپی تهیه کنید.
در مرحله بعد Control Panel خود را باز کنید:
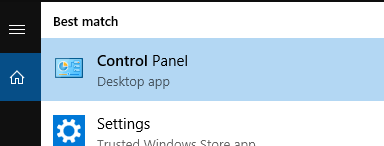
در پنجره باز شده در قسمت سرچ عبارت environment را جست و جو کنید. در نتیجه های پیدا شده بر روی گزینه edit environment variables for your account کلیک کنید.
در این حالت با پنجره ای روبرو می شوید که این پنجره دو بخش User Variable و System Variable دارد. هر دو بخش دارای متغیرهایی می باشند. ما با بخش User Variable کار داریم. در این بخش سعی کنید متغیر با نام PATH پیدا کنید. احتمالا این متغیر از قبل برای شما وجود دارد ولی اگر وجود نداشت بر روی دکمه New کلیک کنید و دقیقا متغیری با نام PATH ایجاد کنید.
حال این متغیر را انتخاب کنید و گزینه Edit را بزنید. مشابه با شکل زیر:
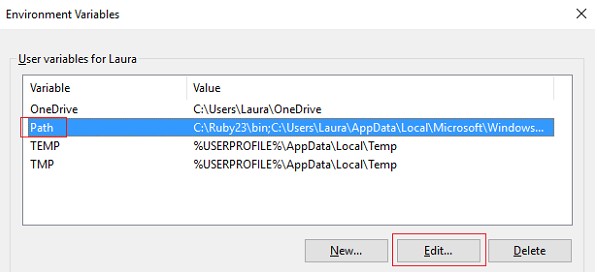
در این حالت برای شما صفحه ای باز می شود. در اینجا ویندوز 7 و 8 با ویندوز 10 کمی تفاوت دارند و سعی میکنیم هر دو حالت را توضیح دهیم.
1- برای ویندوز های 7و 8 و (8.1) :
به انتهای قسمت Value این متغیر بروید و اگر سیمی کالون ( یعنی ; ) وجود دارد ، آدرس مورد نظر را کپی کنید. اگر هم وجود ندارد ابتدا سیمی کالون (یعنی ; ) را قرار دهید و سپس آدرس را کپی کنید. در گام بعد نیز یک بار دیگر سیمی کالون را درانتهای Value قرار دهید و آدرس مورد نظر را کپی کنید. با این تفاوت که این بار انتهای آدرس خود \Scripts اضافه کنید. پس ما دو آدرس را کپی کردیم. به شکل زیر دقت کنید:
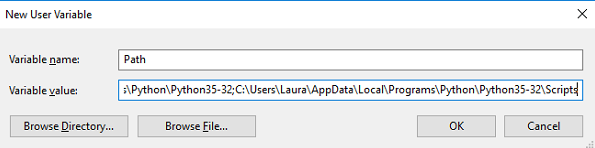
در انتها نیز بر روی OK تمام پنجره ها کلیک کنید و کار ویرایش به پایان می رسد.
1- برای ویندوز 10 :
اگر با ویندوز 10 کار میکنید ، اضافه کردن آدرس ها کمی آسان تر می باشد. مشابه قبل متغیر PATH را انتخاب کنید و دکمه edit را انتخاب کنید. در این پنجره دکمه New را بزنید و آدرس مورد نظر خود را وارد کنید. در مرحله بعد مجددا دکمه New را بزنید و این بار نیز آدرس مورد نظر را وارد کنید. تنها تفاوت این است که باید به انتهای آدرس مورد نظر خود عبارت \Scripts اضافه کنید. شکل زیر را ببینید:
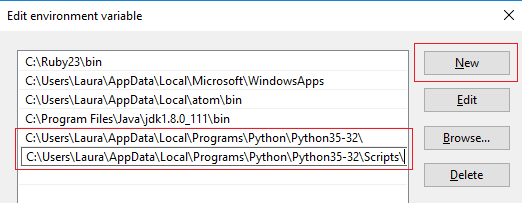
حال بر روی OK تمامی پنجره ها کلیک کنید و تمامی پنجره ها را ببندید.
اگر cmd شما باز است ، آن را ببندید و مجددا آن را باز کنید با این کار اطمینان پایان می کنیم که این تغییرات اعمال شده است. حال دوباره کلمه python را در آن بنویسید و Enter را بزنید. اگر تمامی مراحل بالا را درست انجام داده باشید ، میبینید که کنسول پایتون به ما نمایش داده می شود. این نشان می دهد که پایتون به درستی به PATH ویندوز اضافه شده است. با ctrl+c میتوانید از این کنسول خارج شوید.
استفاده از pip
جال که پایتون را به PATH ویندوز اضافه کردیم ، میتوانیم از pip هم استفاده کنیم. توجه داشته باشید که این دستورالعمل مربوط به پایتون نسخه 3.4 و بالاتر از آن می باشد.
یکی از نکاتی که باید بعد از اضافه کردن پایتون به PATH ویندوز به آن دقت کنیم ، آپدیت کردن pip می باشد. معمولا اگر آخرین نسخه از پایتون بر روی سیستم شما نصب نشده باشد ، نیاز دارید تا pip را آپدیت کنید. برای آپدیت کردن pip میتوانید از دستور زیر استفاده کنید:
|
1 |
python -m pip install -U pip |
با انجام این کار pip آپدیت می شود و از این پس میتوانید به کمک دستور pip install ماژول های مورد نظر خود را نصب کنید. به عنوان مثال اگر بخواهیم ماژول guizero را نصب کنیم میتوانیم بنویسیم :
|
1 |
pip install guizero |
توجه کنید که گاهی اوقات ممکن است در برخی از سایت ها مشاهده کنید که گفته اند برای نصب ماژول از دستوری مثل sudo pip3 یا … استفاده کنید. نکته ای که مهم است این است که این دستور مربوط به لینوکس می باشد و در ویندوز کار نخواهد کرد و در ویندوز برای نصب ماژول ها باید از همان دستوری که در بالا گفته شد ، استفاده کنید.
سایر دستورات مربوط به pip
با pip install میتوانیم ماژول های مورد نظر خود را نصب کنیم. اما قابلیت های pip صرفا به این موارد خلاصه نمی شود و دستورهای متعدد دیگری نیز وجود دارد. در زیر برخی از این دستورات بررسی شده اند :
1- آپدیت کردن ماژول ها :
برای آپدیت کردن ماژول ها میتوانیم از دستور زیر استفاده کنیم :
|
1 |
pip install --upgrade name_of_module |
بدیهی است که به جای name_of_module باید نام ماژول خود را بنویسیم.
2- حذف کردن ماژول :
|
1 |
pip uninstall name_of_module |
3- دیدن لیستی از پکیج های نصب شده :
|
1 |
pip list |
با زدن این دستور لیستی از پکیج های نصب شده بر روی پایتون سیستم به ما نمایش داده می شود.
ما در این جلسه در مورد نصب pip در ویندوز با یکدیگر صحبت کردیم. قبل از پایان جلسه حتما برای درک بهتر این جلسه تمرینات زیر را انجام دهید.
سوال 1- تحقیق کنید که دستور pip freeze چه کاری انجام می دهد و چه تفاوتی با pip list دارد ؟
سوال 2- فرض کنید بر روی سیستمی 10 ماژول نصب شده است. حال یک فرد میخواهد همان ماژول ها را با همان ورژن ها بر روی سیستمی دیگر نصب کند. آیا pip راه حلی برای آسانتر کردن این موضوع ارایه می دهد؟ توضیح دهید.
در پایان میتوانید مثل همیشه ما را در تلگرام و یا اینستاگرام دنبال کنید:
56 دیدگاه
به گفتگوی ما بپیوندید و دیدگاه خود را با ما در میان بگذارید.






سلام کتابخوانه mayavi نصب نمیشه این ارور رو میده. درضمن من سیستمم 64 بیتی هستش ولی وقتی مستقیم سایت پایتون میرم پایتون 32 رو برام نصب میکنه
ERROR: Could not find a version that satisfies the requirement vtk (from mayavi) (from versions: none)
ERROR: No matching distribution found for vtk (from mayavi)
با سلام و احترام.
از چه ورژنی از پایتون نسخه 3 استفاده می کنید ؟
pip هم بروز رسانی نمیشه
در کامنت قبل پاسخ داده شد.
ماژول های دیگه هم نصب نمیکنه
با مورد گفته شده در کامنت قبل میتوانید کار خود را پیش ببرید. مگر این که خطای دیگری داشته باشید.
اگر خطای دیگری دارید لطفا در اینجا قرار دهید.
با تشکر.
من میخوام pynput رو نصب کنم ولی این خطارو نشون میده
Collecting pynput
Using cached https://files.pythonhosted.org/packages/33/0a/ea13c055a90b1aff5945e7eb330584f15e5282aead15a8f3cdb977a1534e/pynput-1.6.8-py2.py3-none-any.whl
Collecting six (from pynput)
Using cached https://files.pythonhosted.org/packages/65/eb/1f97cb97bfc2390a276969c6fae16075da282f5058082d4cb10c6c5c1dba/six-1.14.0-py2.py3-none-any.whl
Installing collected packages: six, pynput
ERROR: Could not install packages due to an EnvironmentError: [Errno 13] Permission denied: ‘c:\\program files\\python38\\Lib\\site-packages\\six.py’
Consider using the
--useroption or check the permissions.WARNING: You are using pip version 19.2.3, however version 20.1 is available.
You should consider upgrading via the ‘python -m pip install –upgrade pip’ command.
چیکار کنم؟؟
با سلام و احترام.
آخر دستوری که مینویسید عبارت “user–” (بدون دابل کوتیشن) قرار بدید تا دستور با اجازه Admin اجرا بشه. با این کار کتابخانه شما نصب خواهد و میتوانید کارهای خوب را پیش ببرید.
با تشکر.