جلسه چهارم دوره آردوینو- نحوه اجرای یک پروژه و راه اندازی LED با آردوینو
مقدمه
سلام دوستان. در جلسه قبل یه سری مفاهیم ساده رو یاد گرفتیم. این بار میخوایم ابتدا نحوه کامل اجرای یک پروژه رو یاد بگیریم و سپس کد راه اندازی LED با آردوینو رو رو بررسی کنیم. بدون هیچ اتلاف وقتی میریم سر اصل مطلب.
کد راه اندازی LED با آردوینو
در جلسه قبل LED خودمون رو به برد وصل کردیم. حالا نوبت میرسه به این که به آردوینو بگیم که چیکار کنه که با استفاده از کد میتونیم این کار رو انجام بدیم. این کار با استفاده از یه سری دستورات انجام میشه که در ادامه این جلسه و جلسات آینده اون ها رو بررسی میکنیم.
کد چشمک زدن یه LED در زیر اومده. ابتدا نرم افزارتون رو باز کنید و از منوی File گزینه New رو انتخاب کنید تا یه صفحه جدید برای کدنویسی برای شما باز بشه. سپس این کد رو داخلش بنویسید. ( در مورد تک تک خطوط این کد صحبت میکنیم)
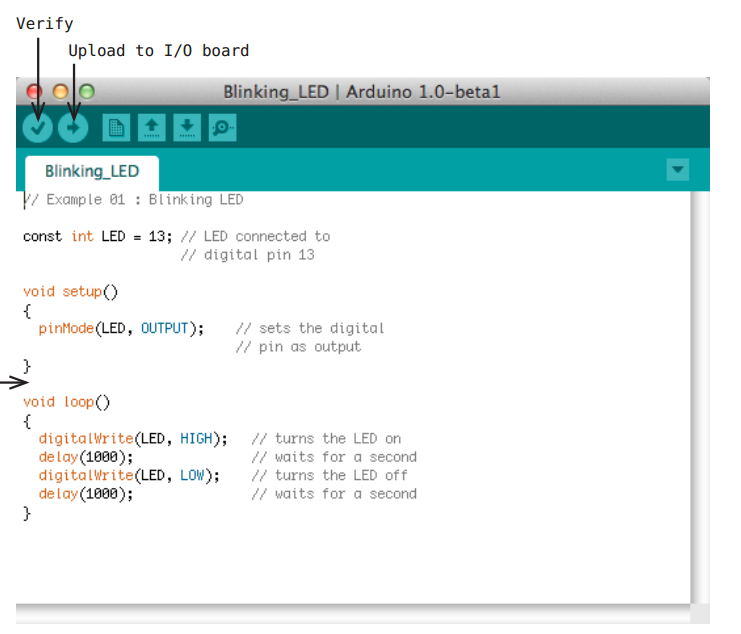
دوستان همین الان یه بار دیگه به کد نگاه کنید و سعی کنید اون رو بفهمید. چیز زیاد سختی نیست و خیلی راحت میشه این دستورات رو فهمید.
صفحه ای که در آردوینو کد خودتون رو کپی کردید یه چیزی شبیه شکل بالا هست. مرحله بعد اینه که برنامه شما به لحاظ درست بودن چک بشه که ببینیم آیا خطای نگارشی یا دستوری یا هر نوع خطای دیگه ای داره یا نه. این کار رو میتونید با دکمه Verify انجام بدیم. این دکمه همون علامت تیک هست که در شکل بالا هم آوردیم (اولین علامت) . اگه برنامه شما به همه لحاظ درست بودن در زیر نرم افزار به شما پیغام “Done compiling” نشون داده میشه. این پیغام یعنی نرم افزار کدی رو که شما نوشتید ترجمه کرده به کدی که بتونه برد آردوینو اون رو اجرا کنه. یه چیزی شبیه همین فایل های .exe برای ویندوز یا فایل های .app برای مک.
مرحله بعد ریختن کد روی برد آردوینو هست که این کار با استفاده از دکمه Upload که با استفاده از علامت فلش در شکل بالا نشون داده شده انجام میشه. وقتی دکنه Upload رو زدید ابتدا بردتون ریست میشه و سپس آماده دریافت اطلاعات از طریق پورت USB میشه. نرم افزار arduino کد صحیح شما رو میفرسته برای برد و این کد در حافظه ی برد ذخیره میشه و در نهایت برد اون رو اجرا میکنه.
بعد از این کار در پایین نرم افزار در قسمت سیاه رنگ یه سری پیغام به شما نشون داده میشه. و در در همون قسمت که برای شما نوشت Done Compining ( در مرحله قبل) این بار مینوسیه Done uploading . که این پیغام به این معنی هست که کد به درستی روی برد شما آپلود شده. دو تا LED با نام های RX و TX روی برد وجود دارند. ابتدا مکان دقیق این دو تا LED رو ببینید:

این دو تا LED وقتی که برد یه بایت اطلاعات رو ارسال و یا دریافت کرد روشن میشن. هنگام اپلود کد روی برد این دو تا LED چند بار روشن و خاموش میشن.
اگه موقع آپلود این LED ها روشن و خاموش نشدند و به جای پیغام Done uploading پیغام خطایی در نرم افزار به شما نشون داده شد یعنی ارتباط بین آردوینو و کامپیوتر شما مشکل داره. در این مواقع ابتدا چک کنید ببینید پورت سریالتون رو درست انتخاب کردید یا نه. ( جلسه 2 در این باره توضیح دادیم) بعد از این چک کنید ببینید بردتون رو درست انتخاب کردید یا نه ( از طریق منوی Tools و گزینه Boards )
در ادامه جلسات میگیم که اگه این ها رو چک کردید و باز هم ارتباط برد با کامپیوتر درست نشد باید چکار کرد.
کدی که روی برد آردوینو خودتون ریختید تا وقتی که کد جدیدی نریختید روی اون باقی میمونه. این کد اجرا میشه مگر اینکه برد ریست یا خاموش بشه. یه چیزی شبیه اطلاعات روی هارد کامپیوتر. بهش دسترسی دارید تا وقتی که سیستم روشنه و اگه سیستمون خاموش شد یا ریستارت شد دیگه به اون دسترسی ندارید.
در نهایت اگه کد شما به درستی روی برد آپلود بشه و LED شما هم به درستی به برد وصل شده باشه، اون LED به مدت یک ثانیه ابتدا روشن میشه و سپس به مدت یک ثانیه خاموش میشه و این روند همینطور ادامه پیدا میکنه. توجه کنید که حتی اگه خودتون به پایه شماره 13 که LED بهش وصل کردیم هیچی وصل نکنید اون LED روی برد چشمک میشه. کدی که الان نوشتیم ( در واقع کپی پیست کردیم) رو بهش میگن یه برنامه کامپیوتری یا Sketch یا حتی برنامه ای برای برد Arduino . همونطور هم که قبلا اشاره کردیم آردوینو یه کامپیوتر کوچک هست که شما میتونید بهش بگید چه کاری براتون انجام بده. ما یه سری دستورات رو با استفاده از زبان برنامه نویسی مخصوص آردوینو مینویسیم و نرم افزار میاد و این دستورات رو به کدهای قابل فهم برای برد آردوینو تبدیل میکنه و در نهایت کد ما اجرا میشه.
در جلسه بعد خطوط کد رو از ابتدا تا انتها ریز به ریز بررسی میکنیم همونطور که میدونید خطوط از ابتدا به انتها روی برد آردوینو ریخته میشه و آردوینو هم اونا رو از ابتدا تا انتها اجرا میکنه. مثل فیلمی که وقتی اجرا میکنید از ابتدا اجرا میشه و به مرور زمان تا آخر اجرا میشه.
خوب دوستان امیدوارم این جلسه هم مورد توجه شما قرار گرفته باشه. مثل همیشه میتونید ما رو در تلگرام و یا اینستاگرام دنبال کنید:
اگه هم که خیلی عاشق ما هستید که ما رو به دوستاتون هم معرفی کنید. ممنون از همکاریتون 😉






دیدگاهتان را بنویسید